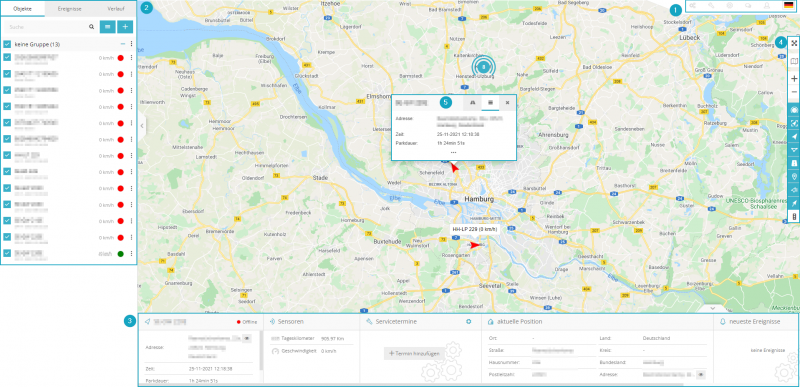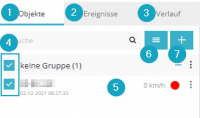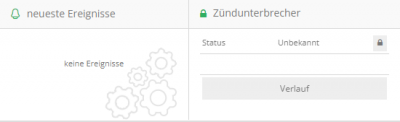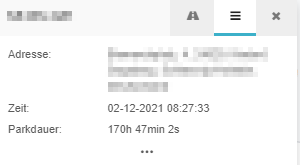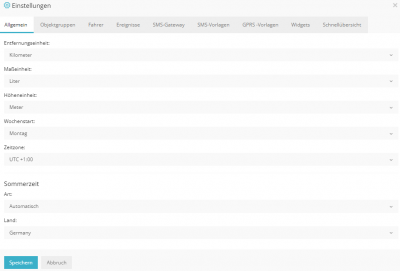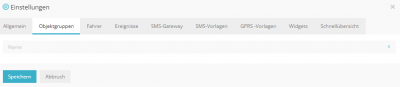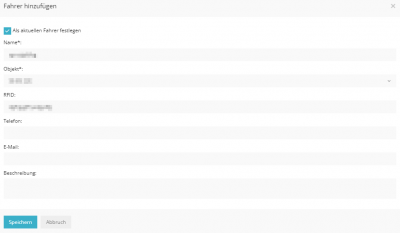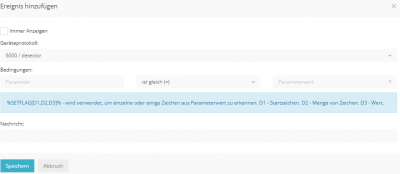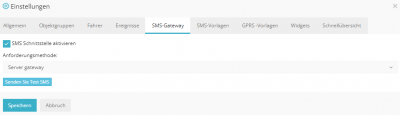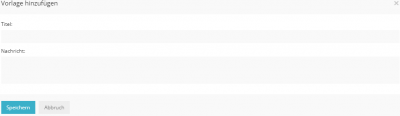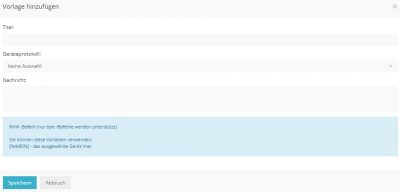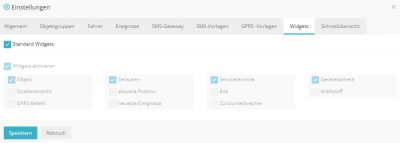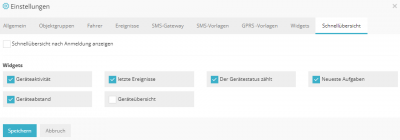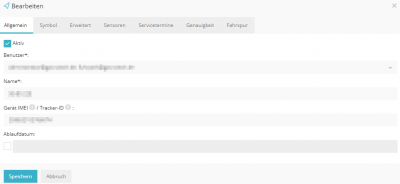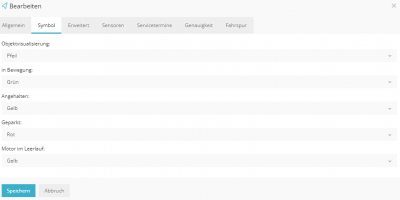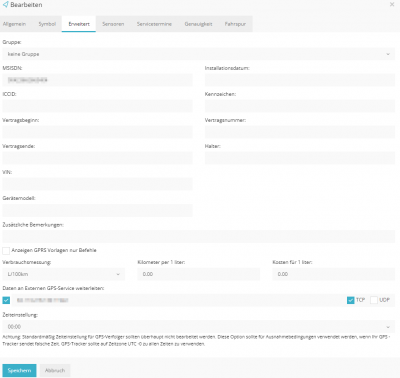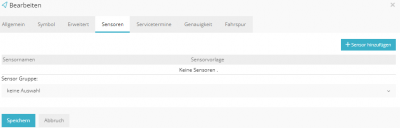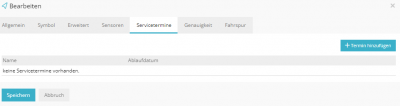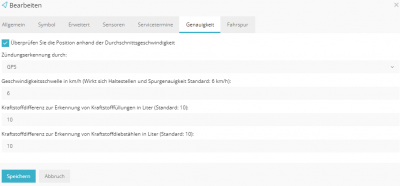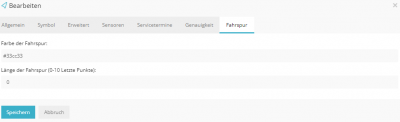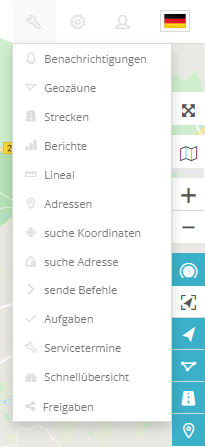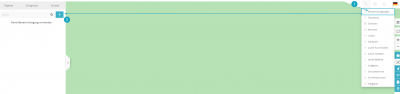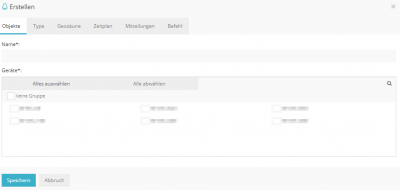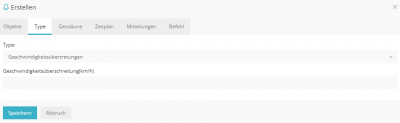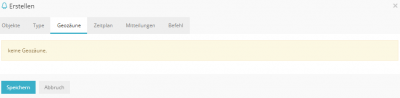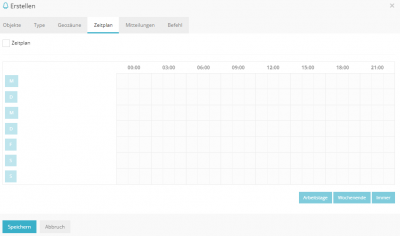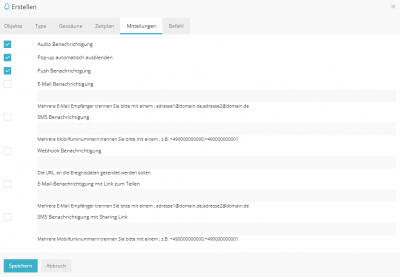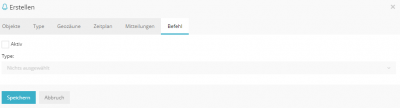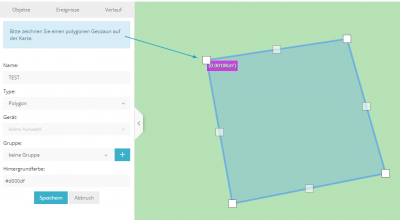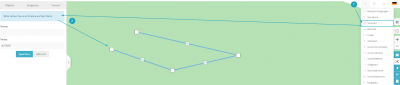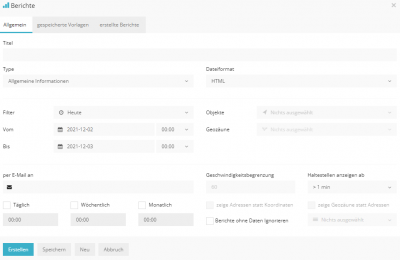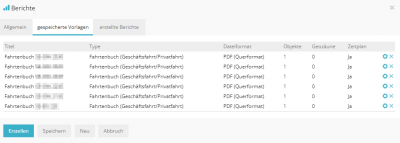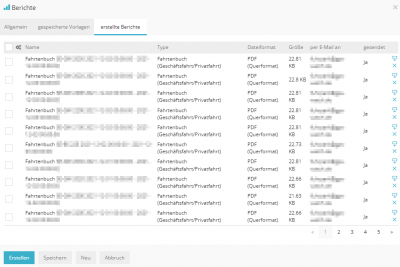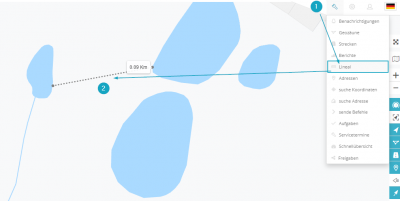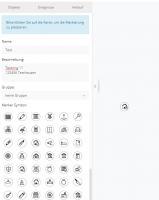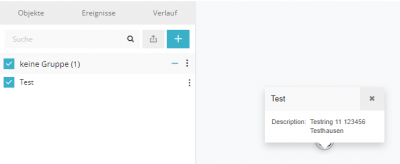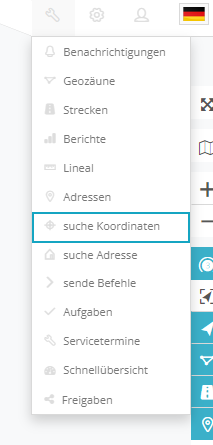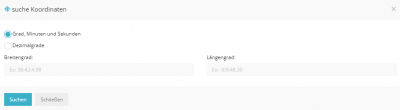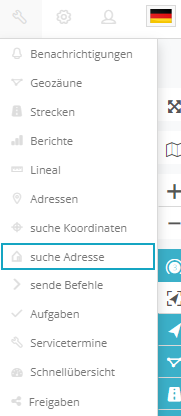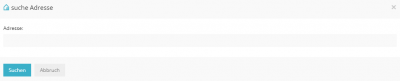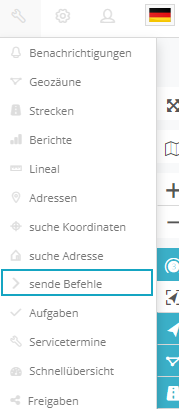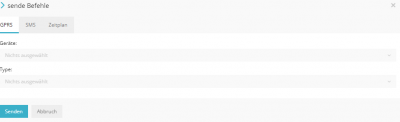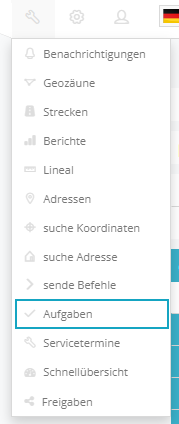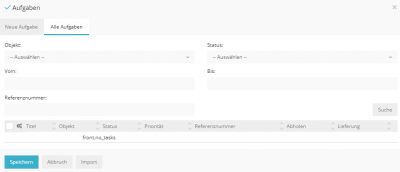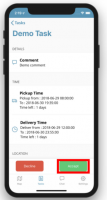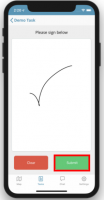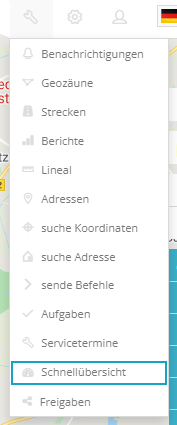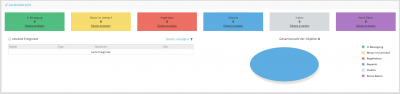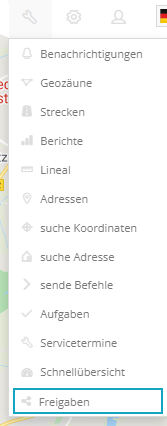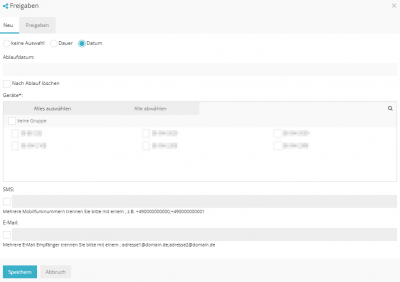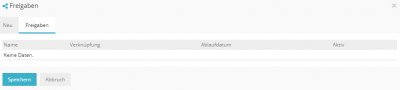Benutzer-Werkzeuge
Inhaltsverzeichnis
Live Portal v2
Unser Portal bietet Ihnen die Möglichkeit, bequem eine Live Ortung durchzuführen. Die umfangreichen Daten des GPS Live Trackings können Sie sich über einen Computer oder eine unserer Smartphone-Apps in Echtzeit anschauen. Neben den Informationen der Live Ortung finden Sie in Ihrem Konto auch die Historie der letzten 365 Tage. Darüber hinaus können Sie eine automatische Alarmfunktion einrichten. Dann werden Sie per SMS oder Email auf den neuesten Stand gebracht.
Durch eine intuitive und übersichtliche Benutzeroberfläche lässt sich das Portal kinderleicht bedienen. Die Live Ortung hilft Ihnen dabei, wichtige betriebliche Entscheidungen schnell und fundiert zu treffen und z.B. das Flottenmanagement optimal zu steuern.
Unser ausführliches Online-Handbuch erklärt die Nutzung des GPS-WATCH Portals und gibt einen Überblick über die Funktionen der Software und Geräte. Unser Support steht Ihnen jederzeit bei der Benutzung von Soft- und Hardware kostenlos zur Verfügung.
Benutzeroberfläche
Nach dem Einloggen werden Sie auf die Hauptseite weitergeleitet. Die Hauptseite bietet Zugang zu den Einstellungen und den Ortungsfunktionen. Z.B. Dem Aufenthaltsort des Objktes auf der Karte, erfasste Daten wie Geschwindigkeit, Koordinaten, Adresse, Verlauf und mehr.
- Menüleiste: Biete Zugang zu Werkzeuge, Einstellungen, Konto und Sprache.
- Navigationspanel: Diese Leiste biete Zugang zu der Objektliste, der Eventliste und dem Verlauf.
- Objektinfo(detailliert): Diese Leiste biete Zugang zur Detailansicht eines Objektes, dem graphischen Verlauf und Nachrichten
- Kartenkontrolle: Vollbildmodus, Kartentyp, Zoomen, Cluster Anzeigen ein/aus, Objektbeschreibung ein/aus, Marker Anzeige ein/aus, Strecken Anzeige ein/aus, Geozäune Anzeigen ein/aus, Streetview ein/aus, Verkehrsanzeige ein/aus, Alle Objekte anzeigen
- Objektinfo(kurz): Die wichtigsten Informationen über das Objekt werden hier angezeigt
Menüleiste
- Werkzeuge: Erstellen von Geozäunen, Adressen etc.
- Einstellungen: Hinzufügen neuer Objektgruppen, Events etc.
- Mein Konto: Passwortänderung und Portalabmeldung
- Sprache: Auswahl der Sprache
Navigationpanel
In diesem Menü kann man die Verfügbaren Objekte sehen, diese auf der Karte ausfindig machen, den Verlauf einsehen und die Objekt Einstellungen editieren.
- Objekte Reiter: Aktueller Status der Objekte
- Ereignisse Reiter: Aufzeichnung aller Ereignisse (Geschwindigkeitsübertretung, betreten oder verlassen von Zonen etc.)
- Verlauf Reiter: Verlauf einsehen, Berichter generieren und exportiere
- Sichtbarkeit: Anzeige des Objektes auf der Karte
- Objekt Information: Name, Datum, Zeit der letzten Datenübertragung, Geschwindigkeit und GPS Status
rot - kein Signal, Objekt Offline
gelb - kein GPS-Signal, Objekt Online
grün - GPS-Signal ist OK, Objekt Online
- Objektliste: Öffnet eine Liste mit allen Objekten
- Objekt hinzufügen: Öffnet Menü zur Erstellung eine neuen Objektes
Objektinfo(Detailliert)
Kartenkontrolle
- Vollbildmodus
- Karte ändern
- Zoomen
- Objekte clustern und Karte auf alle Objekte anpassen
- Alle Objekte anzeigen
- Alle Geozäune anzeigen
- Alle Strecken anzeigen
- Alle Orte anzeigen
- Objekt Namen anzeigen
- Objekt Fahrspur anzeigen
- Verkehrsanzeige</WRAP> </WRAP>
Objektinfo(kurz)
Dieses Panel zeigt Informationen zum Objekt an z.B. Adresse, Zeitpunkt, Parkdauer etc.
Durch klick auf die drei Punkte werden weitere Informationen angezeigt.
Einstellugen
Im Einstellungen Menü können Einstellungen für alle Objekte, Gruppen, Fahrer, Ereignisse etc.
Allgemein
Hier können Maßeinheiten sowie Zeitzonen Einstellungen vorgenommen werden.
Objektgruppen
Hier können Gruppen für die Objekte erstellt werden.
Zuweisung einer Gruppe erfolgt im Objekt selber unter "Erweitert".
Fahrer
Hier können Fahrer erstellet werden. Zum erstellen auf "+Fahrer hinzufügen" klicken, einen Namen eingeben und das Objekt auswählen.
Falls das Objekt einen iButton oder RFID-Leser hat ist die Auswahl eines Objektes nicht nötig, stattdessen muss die RFID im Fahrer hinterlegt werden.
Ereignisse
Hier können Ereignisse konfiguriert werden z.B. SOS Knopf, Batteriestatus niedrig etc.
Das Protokoll kann in den Objektdetails eingesehen werden und die Parameter im Datenprotokoll des Objektes.
SMS Gateway
Jeder Benutzerkonteninhaber kann unabhängige SMS Gateways verwenden.
SMS Vorlagen
Hier können SMS Vorlagen hinterlegt werden, unter "Werkzeuge→sende Befehle" können die Vorlagen versenden werden.
GPRS Vorlagen
Hier können GPRS Vorlagen hinterlegt werden, unter "Werkzeuge→sende Befehle" können die Vorlagen versenden werden.
Widgets
Hier kann konfiguriert werden welche Informationen im "Objektinformation(Detailiert)" angezeigt werden.
Schnellübersicht
Hier kann konfiguriert werden welche Informationen in der Schnellübersicht angezeigt werden.
Objekt Verwaltung
Die Verwaltung wird über das Navigationspanel durchgeführt, durch klicken auf "+" können Objekte hinzugefügt werden.
Schnellwerkzeuge
Durch klicken der drei Punkte auf den Objekt werden die objektbezogenen Werkzeuge angezeigt.
- Verlauf anzeigen: Zeigt den Verlauf des Objekts an (letzte Stunde, heute oder gestern).
- Folgen: Ruft ein separates Fenster auf, dass das Objekt anzeigt und verfolgt.
- sende Befehle: Ruft das "sende Befehle" Fenster auf, das gleiche wie "Werkzeuge→sende Befhele".
- Bearbeiten: Ruft die Eigenschaften des Objektes zur Bearbeitung auf.
- Freigaben: Ruft das "Freigaben" Fenster auf, das gleiche wie "Werkzeuge→Freigaben".
- Aktivierung: Ruft das "Aktiverung" Fenster auf, das gleiche wie "Werkzeuge→Aktiverung".
- Benachrichtigungen: Ruft das "Benachrichtigungen" Fenster auf, das gleiche wie "Werkzeuge→Benachrichtigungen".
Bearbeiten
Allgemain
Dieses Menü wird angezeigt, wenn ein neues Objekt erstellt ober ein vorhandenes bearbeitet wird.
- Benutzer: Hier wird ausgewählt welche Benutzer diese Objekt sehen können.
- Name: Hier wird der Name des Objektes vergeben.
- IMEI: Hier wird die IMEI des Objektes eingetragen, der Wert darf nicht verändert werden.
- Ablaufdatum: Hier wird das Ablaufdatum des Objektes festgelegt, Standard ist nicht gesetzt.
Symbol
Hier kann die Darstellung des Objektes auf der Karten konfiguriert werden.
Erweitert
- Gruppe: Hier wird ausgewählt welche Gruppe dieses Objekt zugewiesen wird.
- Diverses: Informationen bzgl. Objekt z.B. KFZ Zeichen, VIN, Einbau des GPS etc. können hier hinterlegt werden.
- GPRS Vorlagen: Zeigt nur die GPRS Vorlagen Befehle an
- Weiterleitung: Weiterleitung an anderen GPS Service.
- Zeiteinstellung: Hier wird dir Zeitzone festgelegt.
Sensoren
Hier werden die Sensoren für das Objekt festgelegt, diese werden von GPS Watch GmbH bereitgesellt.
Servicetermine
Hier können Termine für KFZ Services hinterlegt werden z.B. Hauptuntersuchung, Abgasuntersuchung, Ölwechsel, Reparaturtermine etc.
Genauigkeit
Hier kann die Genauigkeit des GPS eingestellt werden.
Fahrspur
Hier kann die Fahrspuranzeige auf der Karte eingestellt werden.
Werkzeuge
Werkzeuge dienen zum erstellen von Benachrichtigungen, Geozäune, Adressen, Befehle etc.
Benachrichtigungen
Um Benachrichtigungen zu erstellen klicken Sie im Werkzeugemenü auf "Benachrichtigungen und dann im Navigationspanelk auf "+".
Objekte
Hier wird die Bezeichnung der Benachrichtigung vergeben und auf welche Objekte diese angewendet werden soll.
Typ
Hier wird die Art der Benachrichtigung eingestellt z.B. Geschwindigkeitsübertretung, Geozaun betreten/verlassen etc.
Geozäune
Hier werden die Geozäune ausgewählt.
Zeitplan
Hier wird eingestellt wann die Benachrichtigung aktiv ist, wenn keine Zeitplan ausgewählt ist gilt 24/7.
Mitteilungen
Hier wird eingestellt auf welche weise die Benachrichtigung übermittelt wird z.B. SMS, E-Mail etc.
Befehl
Hier werden die Befehle eingestellt die beim auslösen der Benachrichtigung automatisch ausgeführt werden sollen.
Geozäune
Hier werden die Geozäune erstellt.
Strecken
Hier werden strecken festgelegt.
Berichte
Hier werden die Geozäune erstellt.
Allgemein
Hier werden die Einstellungen vorgenommen z.B. Art des Berichts, Dateiformat, Zeit etc.
Gespeicherte Vorlagen
Hier können Vorlagen für Berichte ausgewählt werden.
Erstellte Berichte
Hier können bereits erstellte Berichte erneut eingesehen bzw. heruntergeladen werden.
Lineal
Hier kann das Lineal ausgewählt werden um die Entfernung zu messen.
Adressen
Hier werden die Adressen hinterlegt.
Suche Koordinaten
Hier können Koordinaten eingegeben und auf der karte angezeigt werden.
Suche Adresse
Hier kann nach einer Adresse gesucht werden, diese wird dann auf der Karte angezegit.
Sende Befehle
Hier können Befehle an Objekte gesendet werden.
Aufgaben
Hier können Aufgaben erstellt und an Objekte(App) vergeben werden.
Servicetermine
Hier können alle Servicetermie eingesehen werden.
Schnellübersicht
Hiermit wird die Schnellübersicht aufgerufen.
Freigaben
Hier kann ein link erzeugt werden um die Position eines Objektes einzusehen ohne sich dabei am Portal anmelden zu müssen.
Webseiten-Werkzeuge
Bedienungsanleitung
Montageanleitung
Informationen