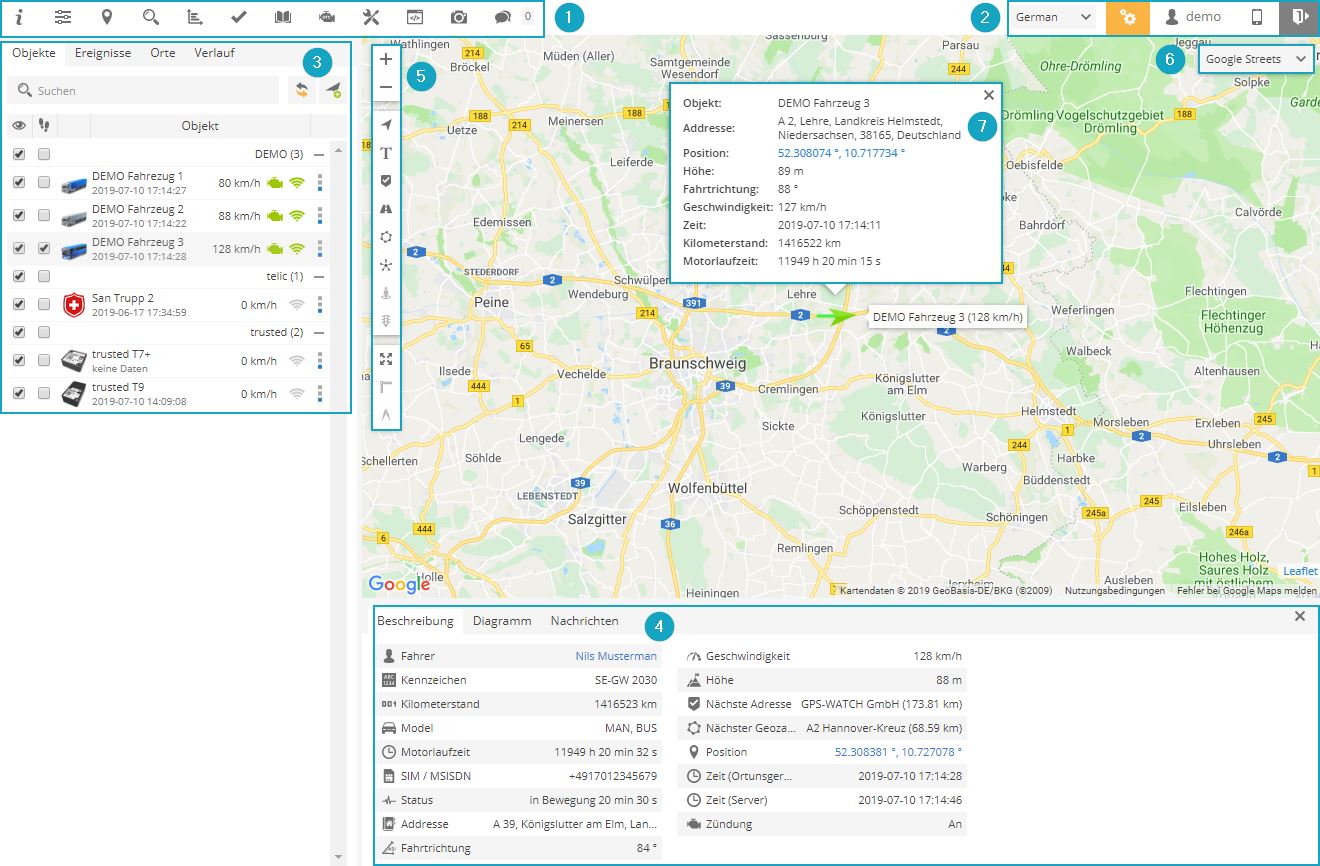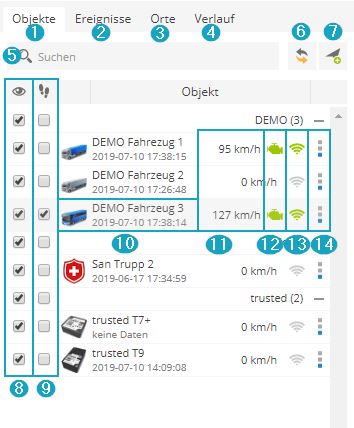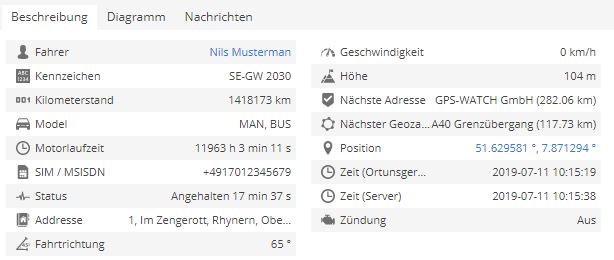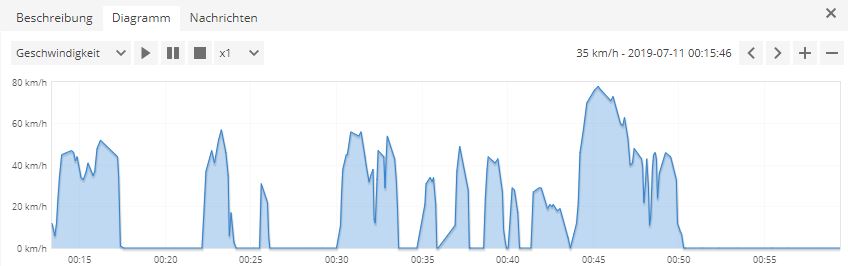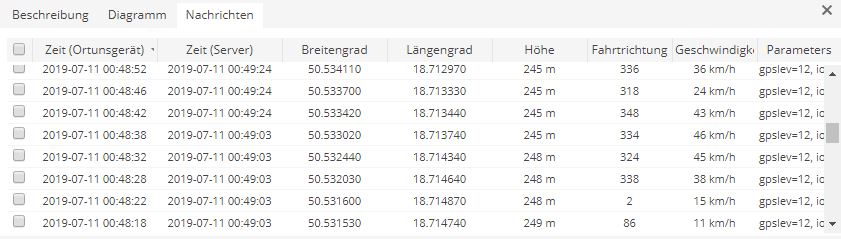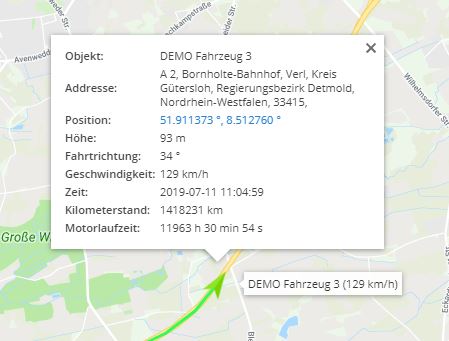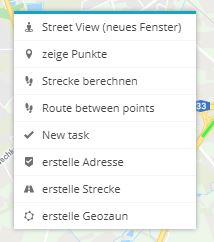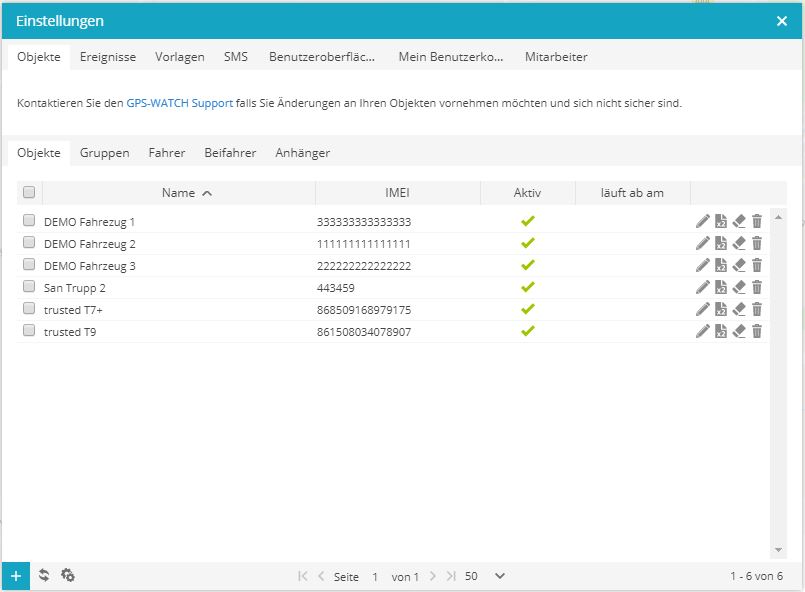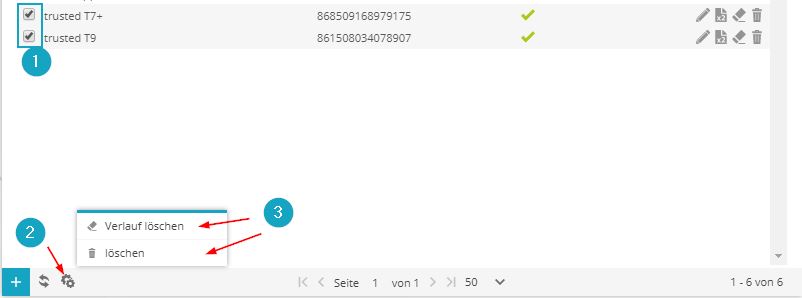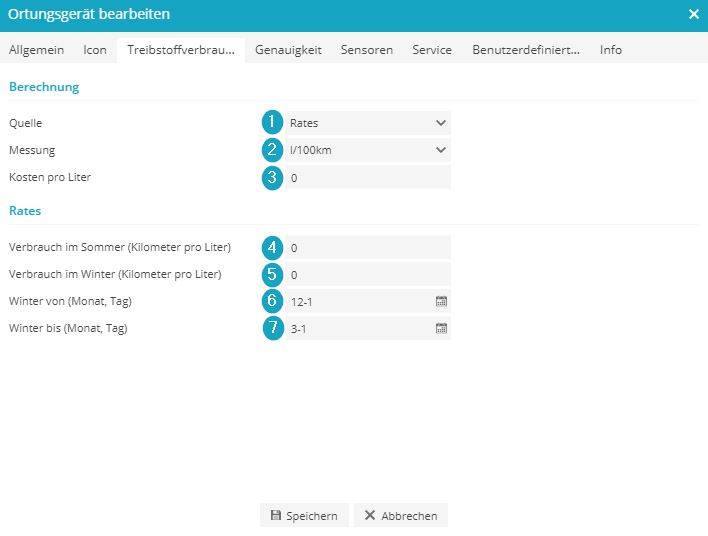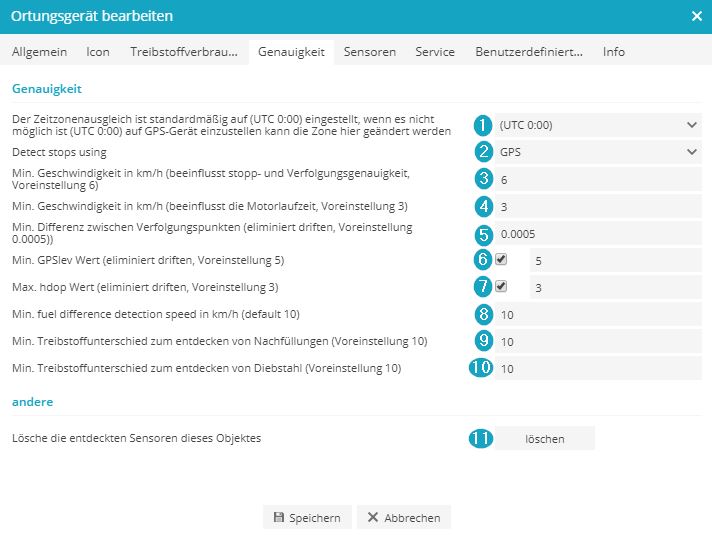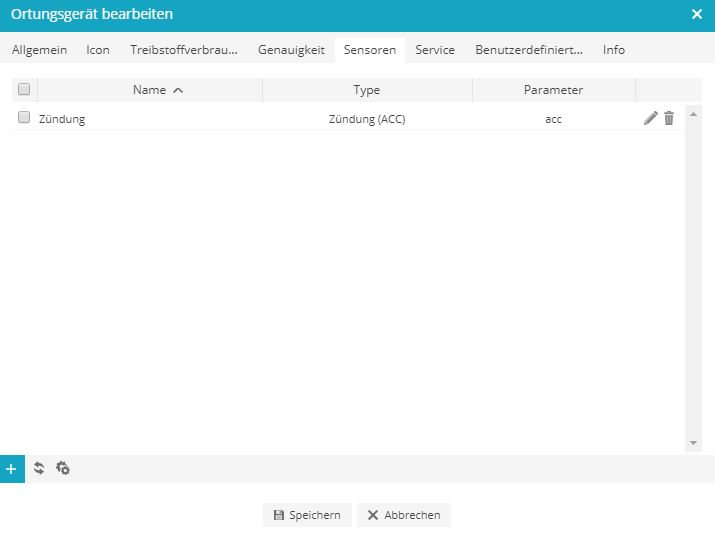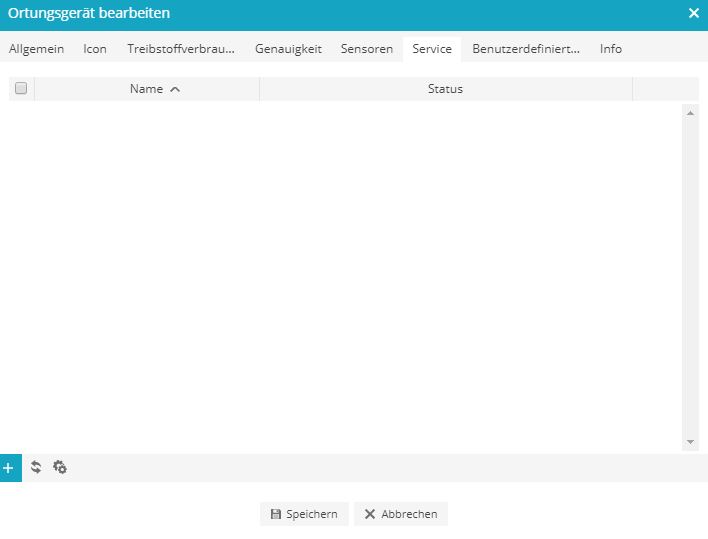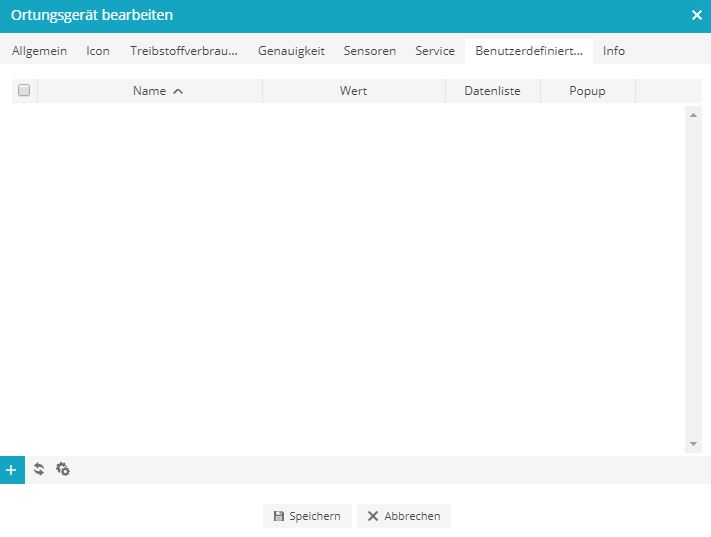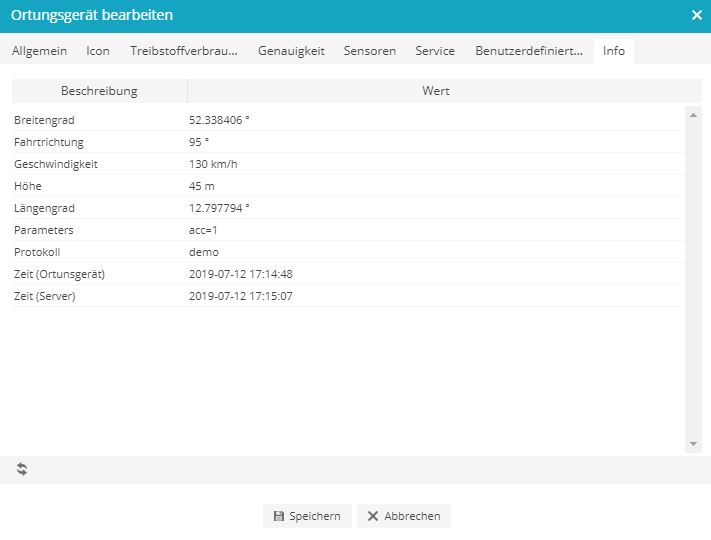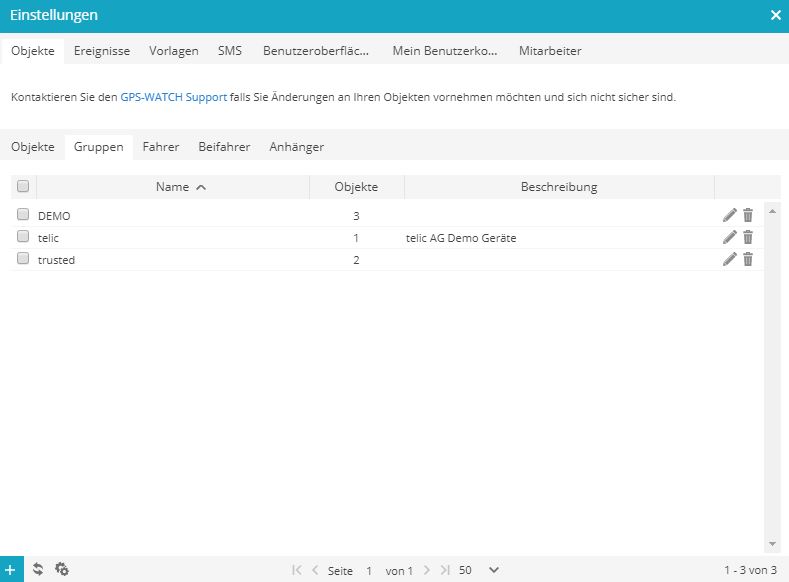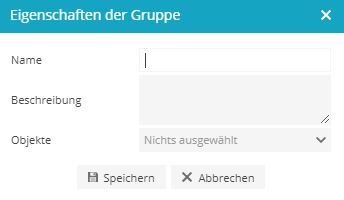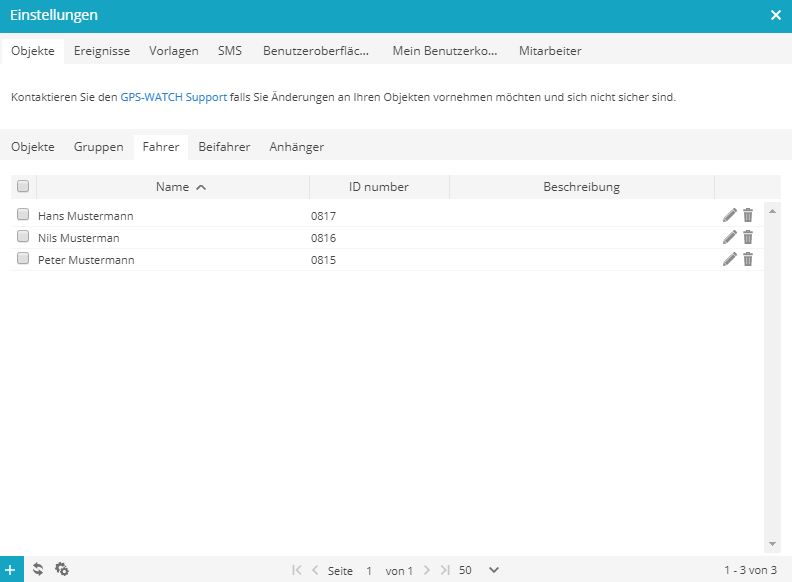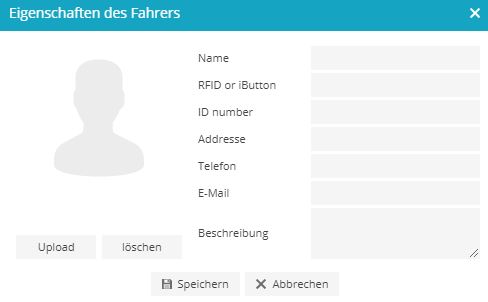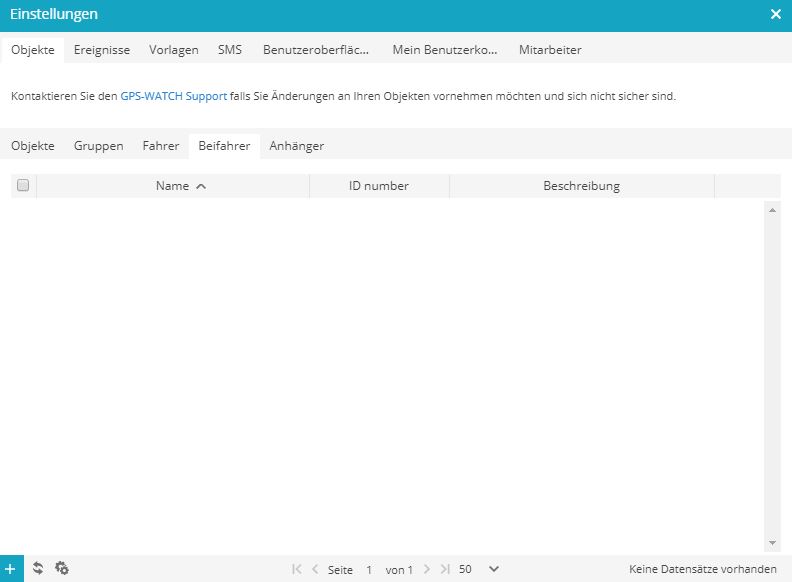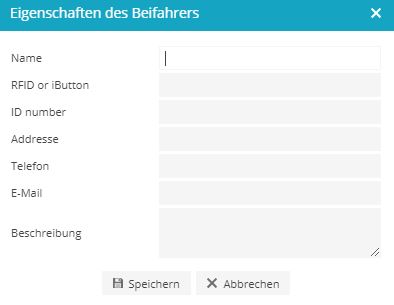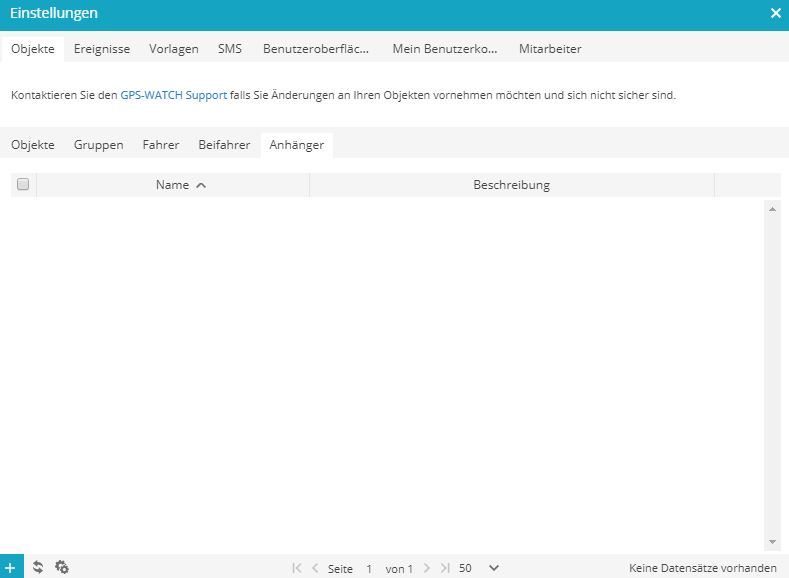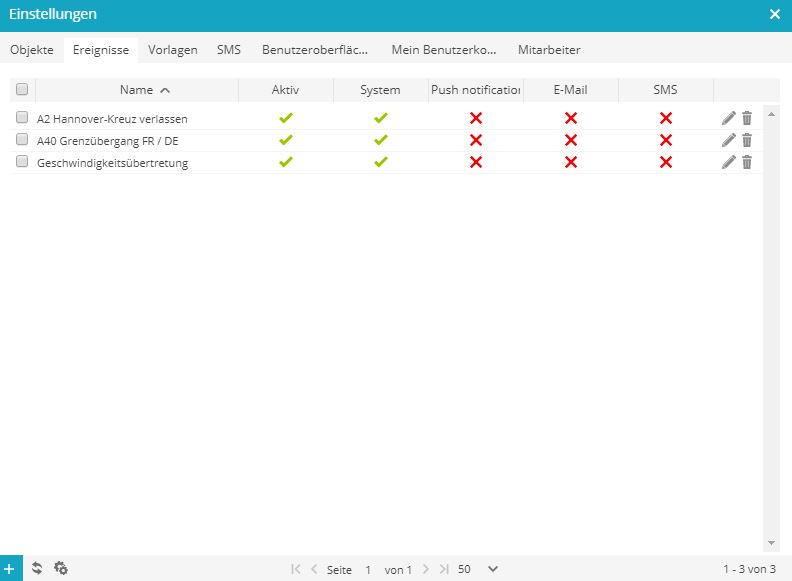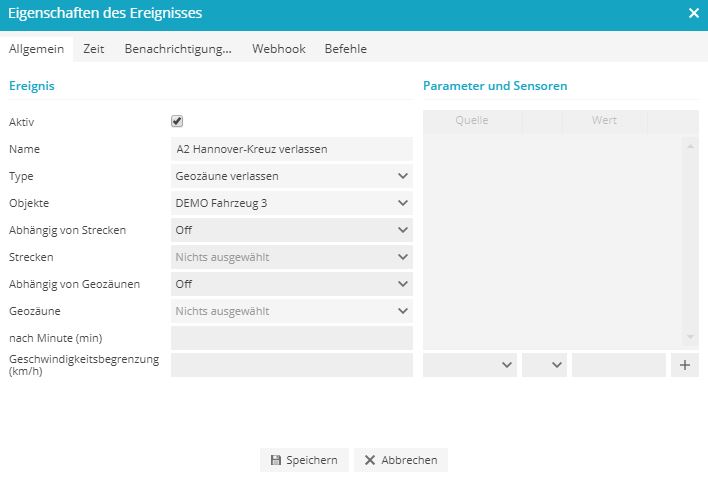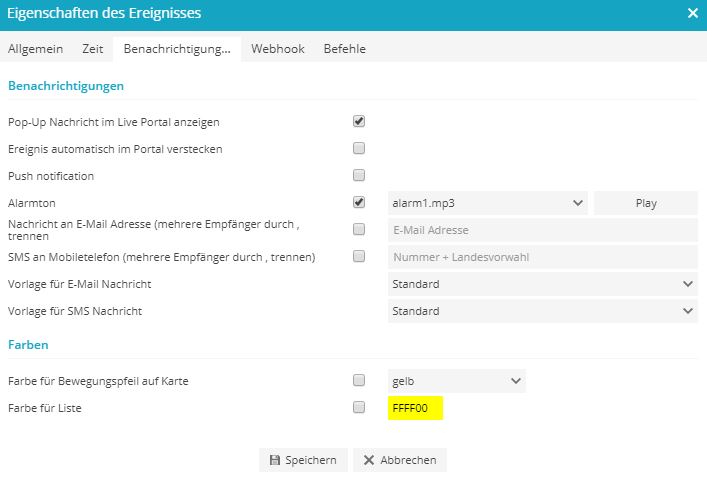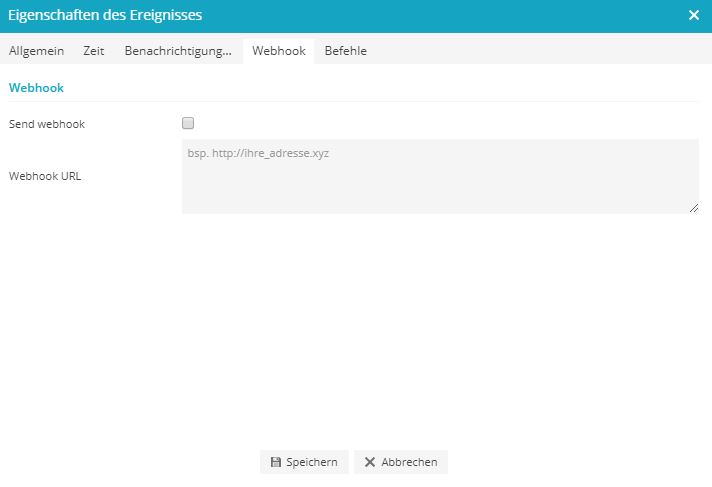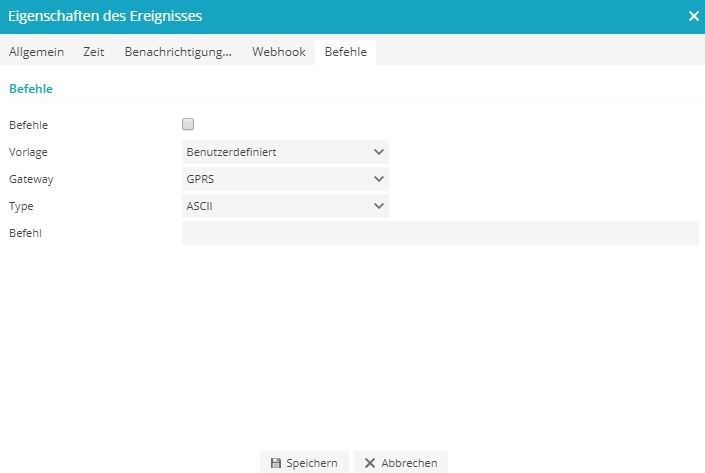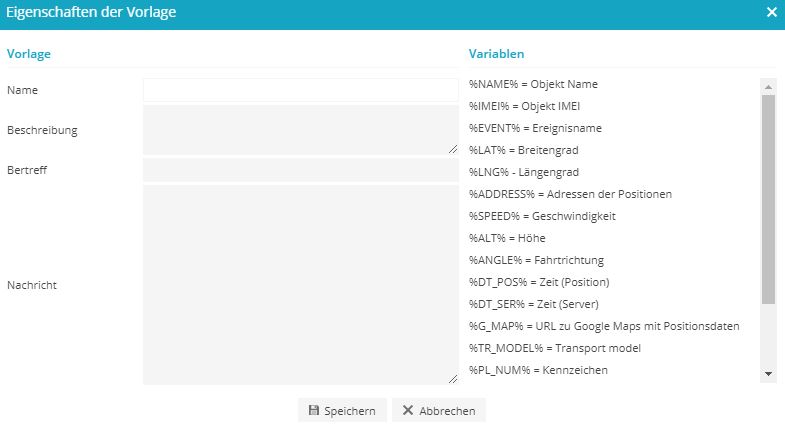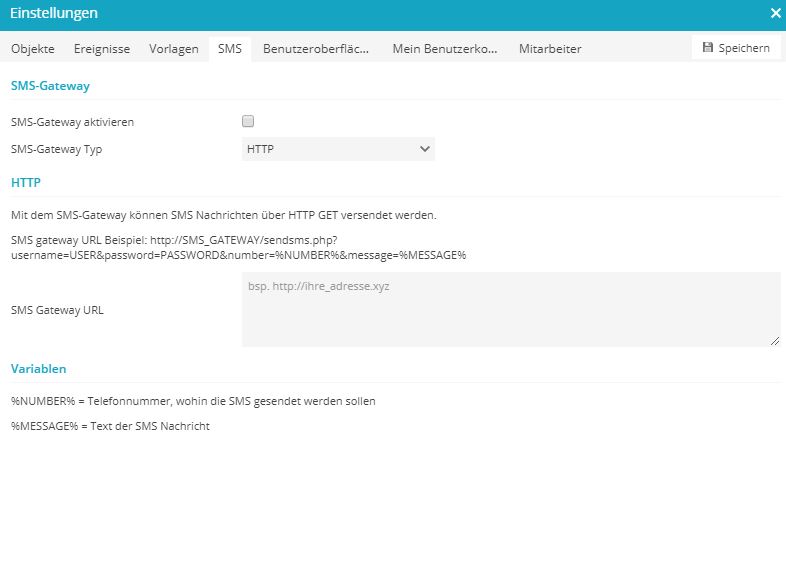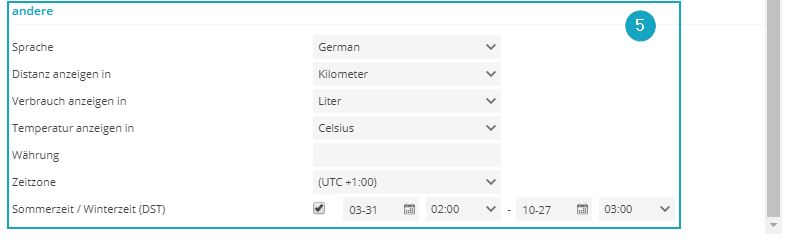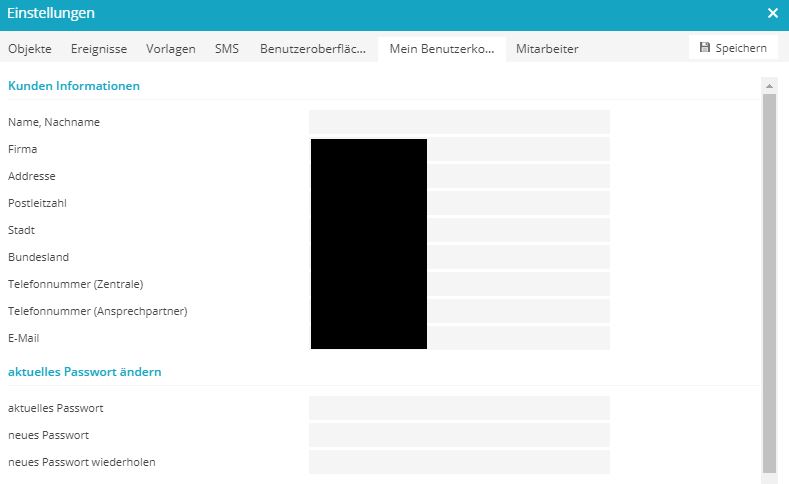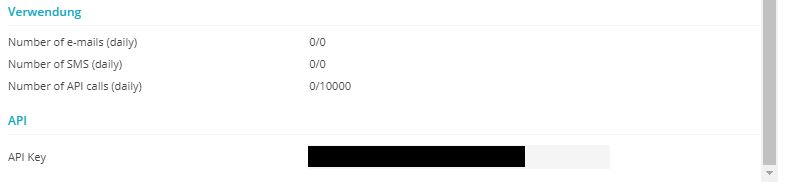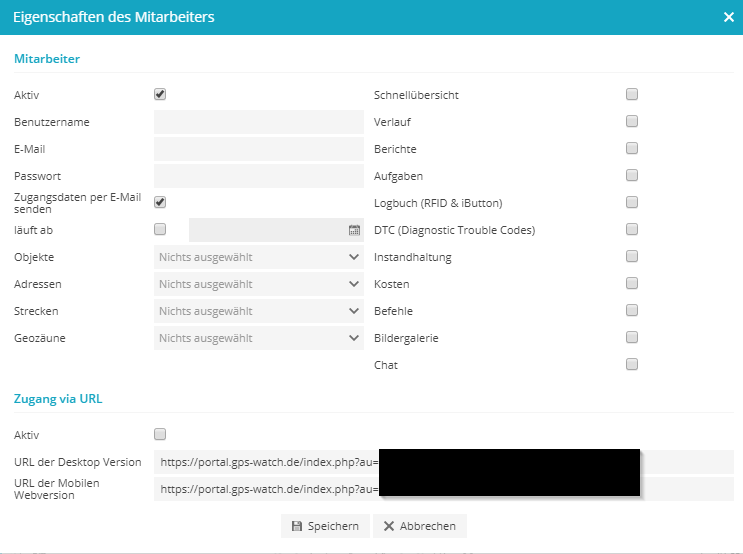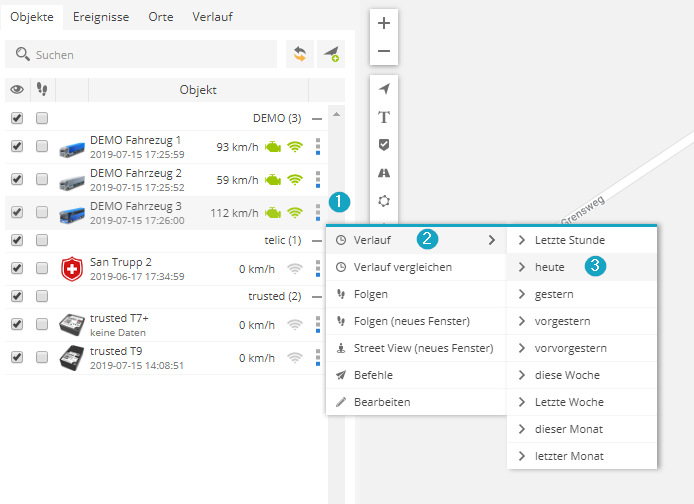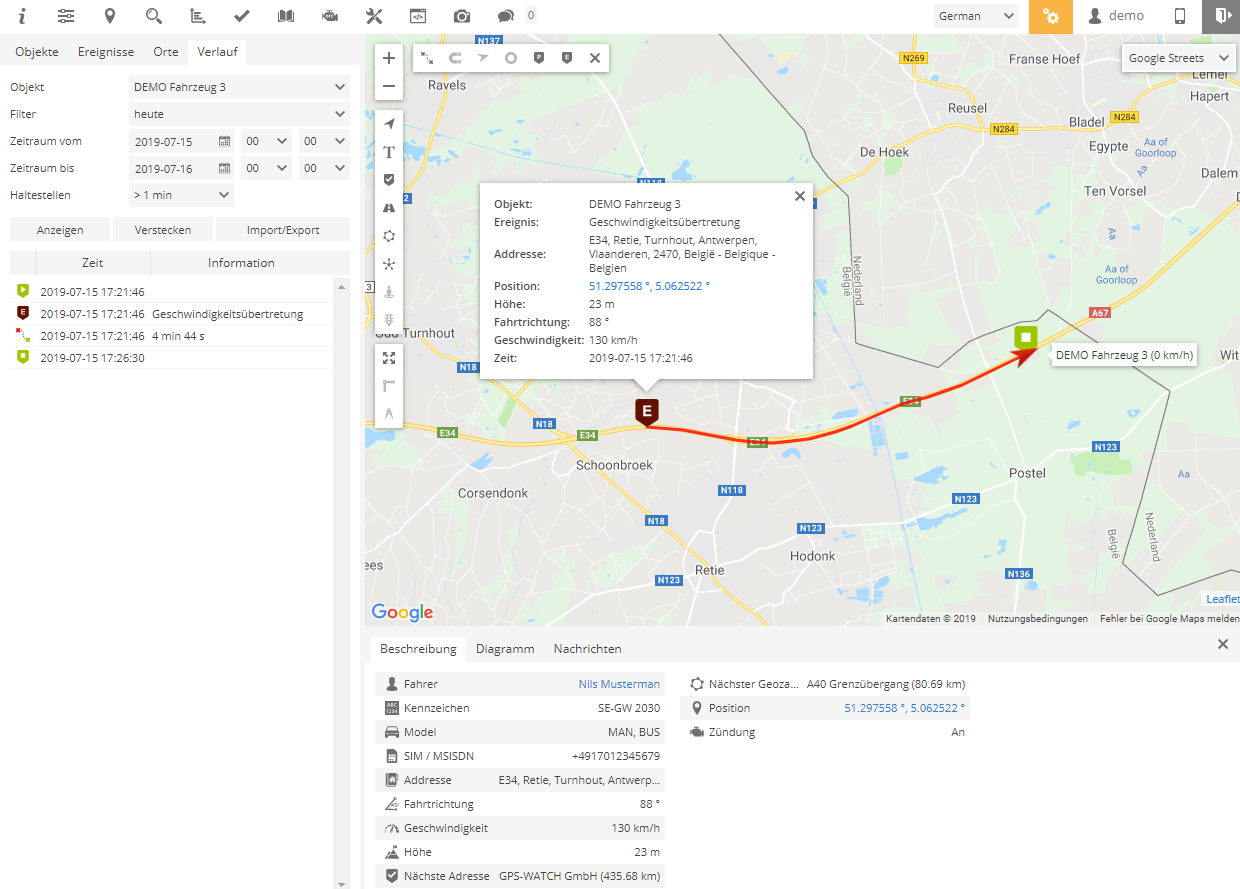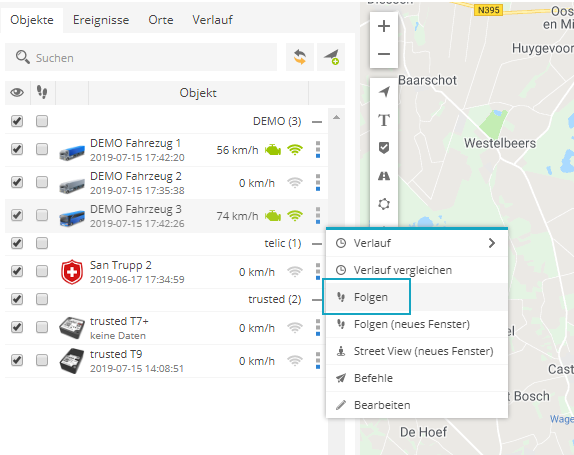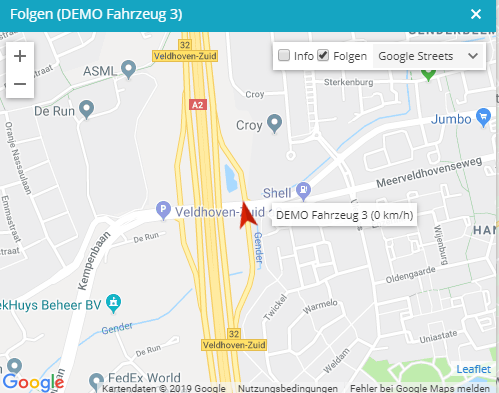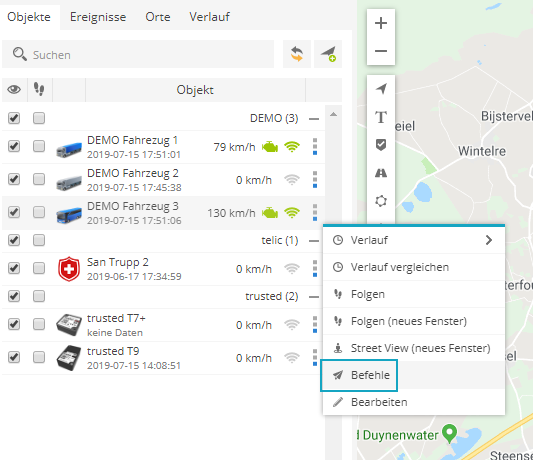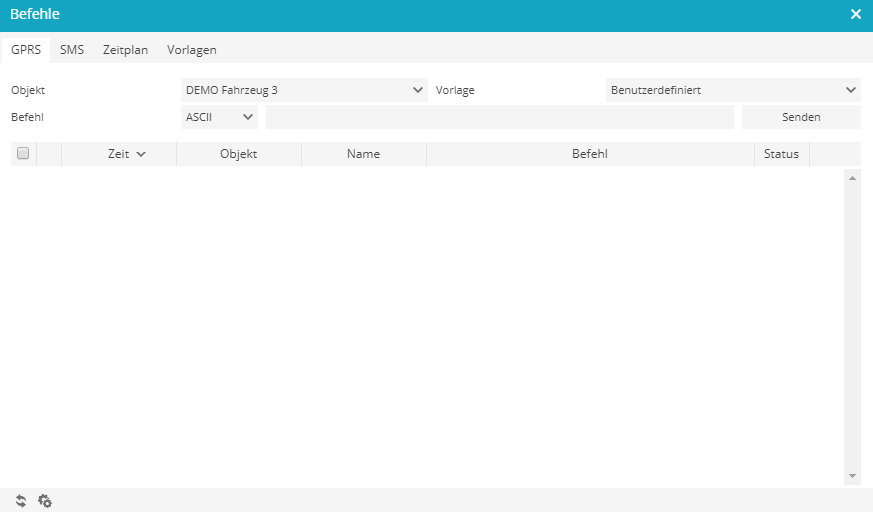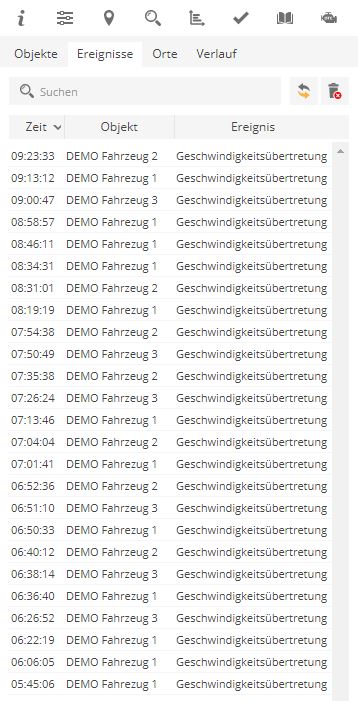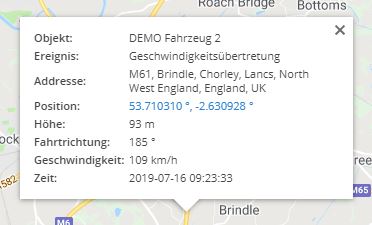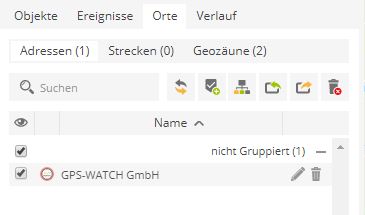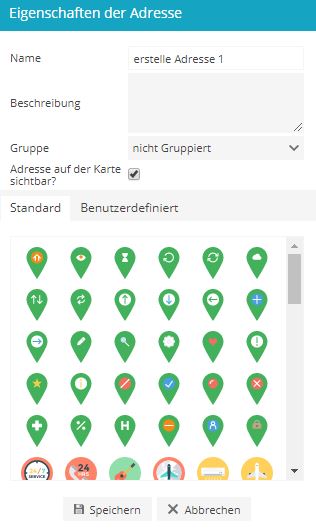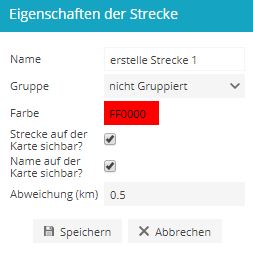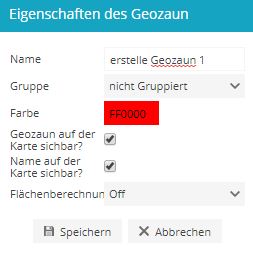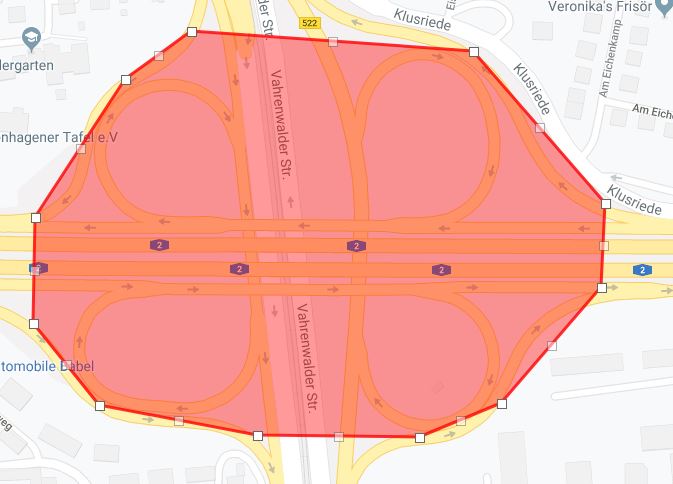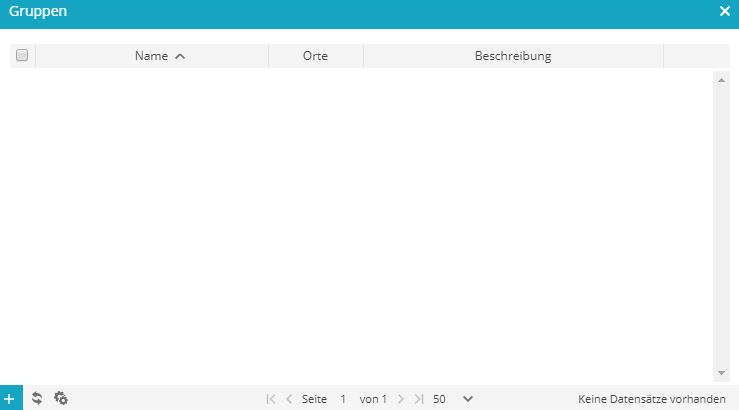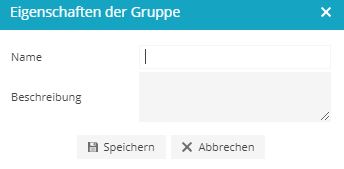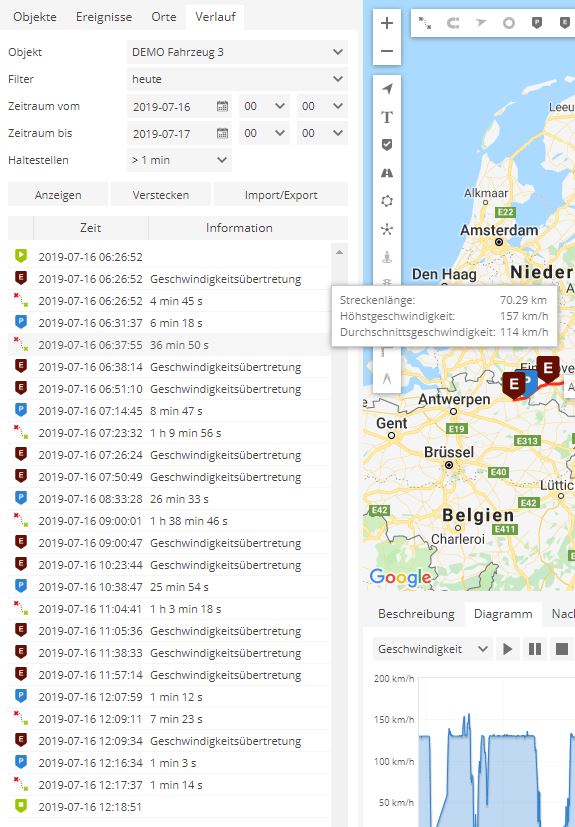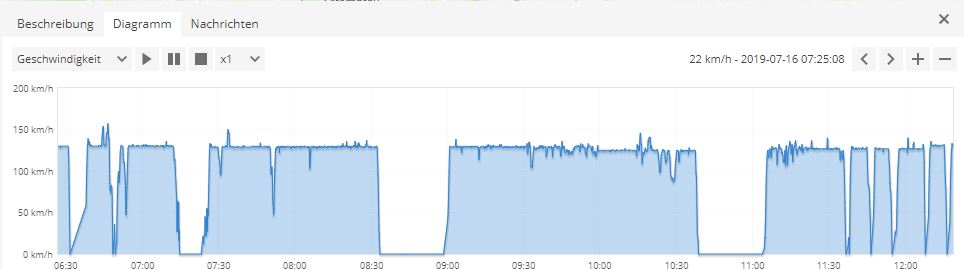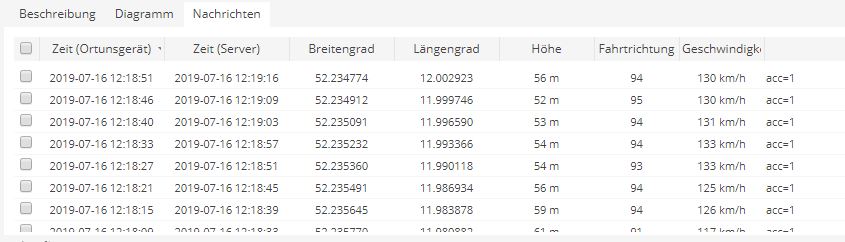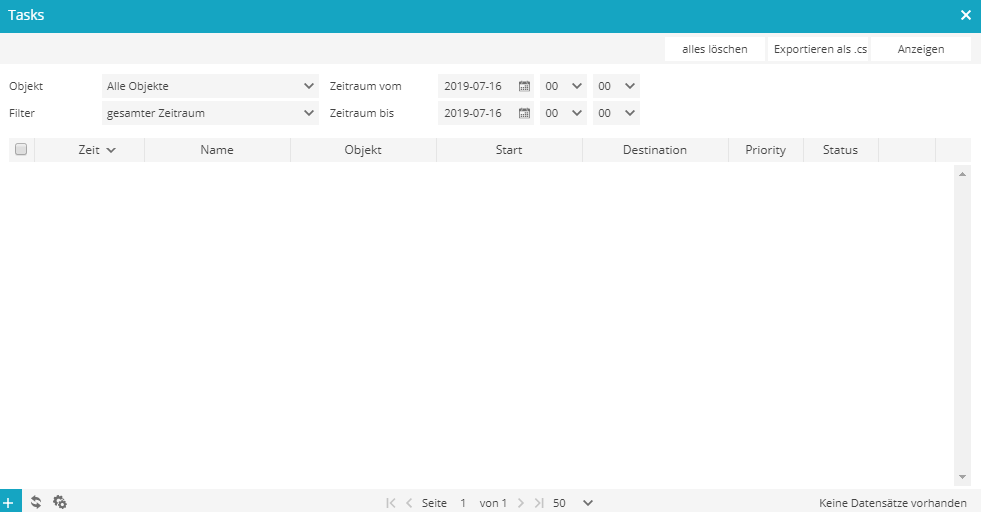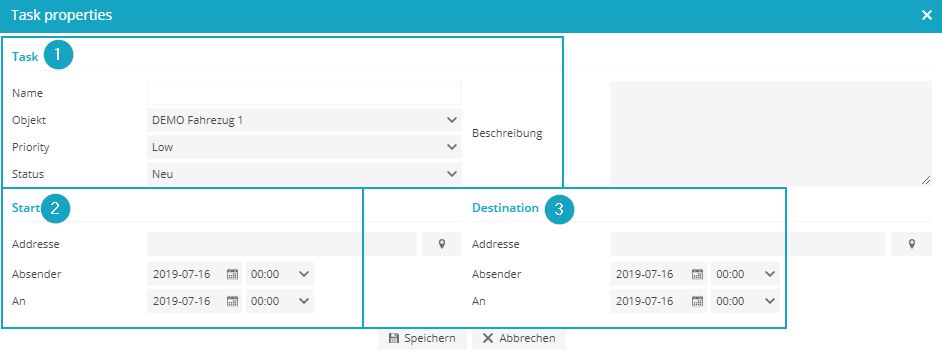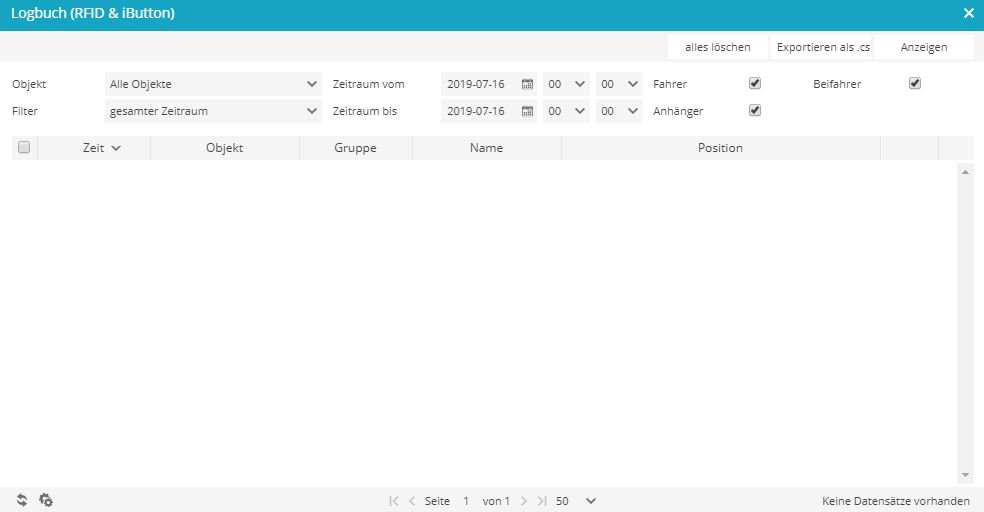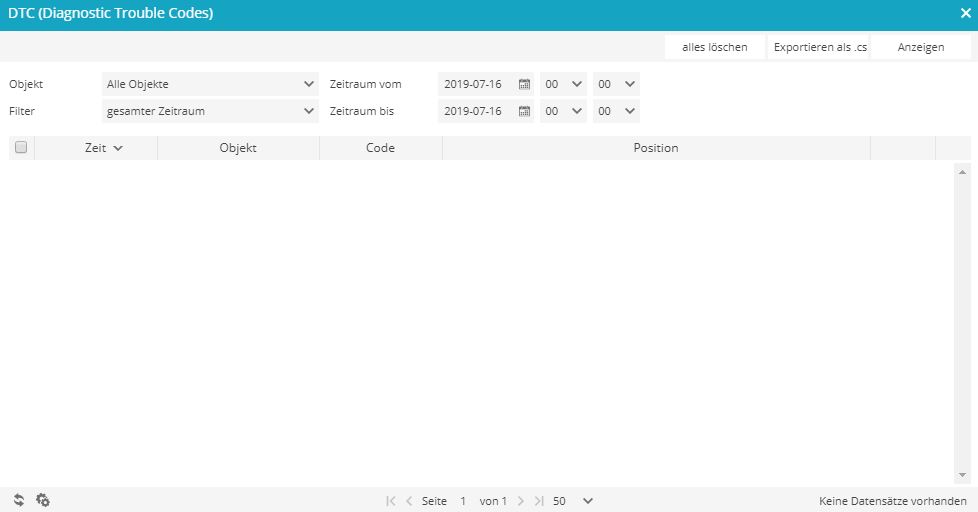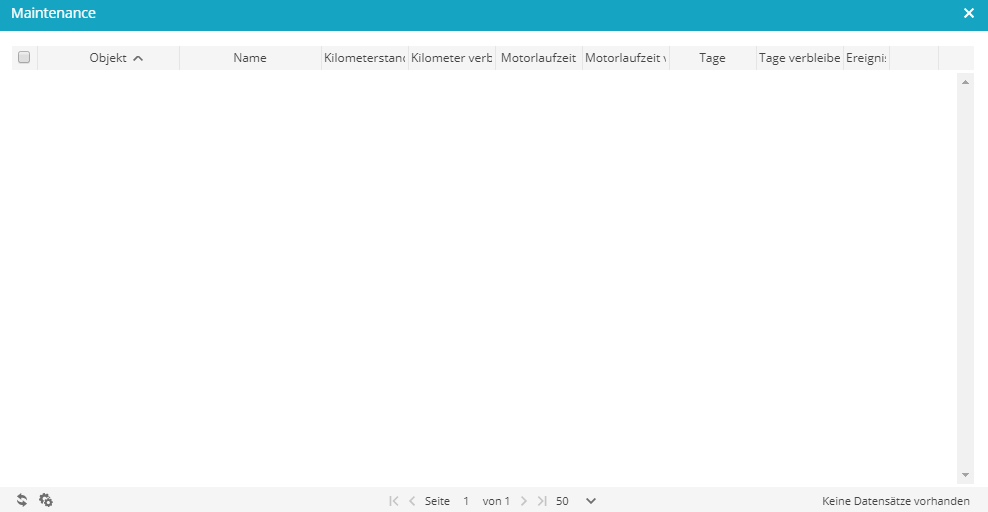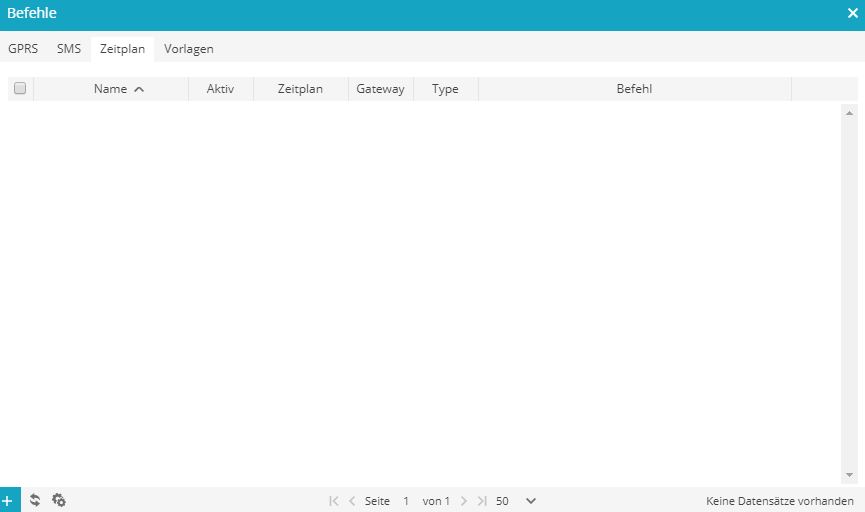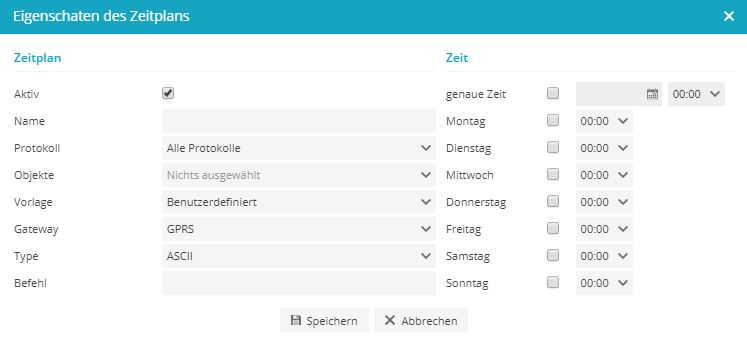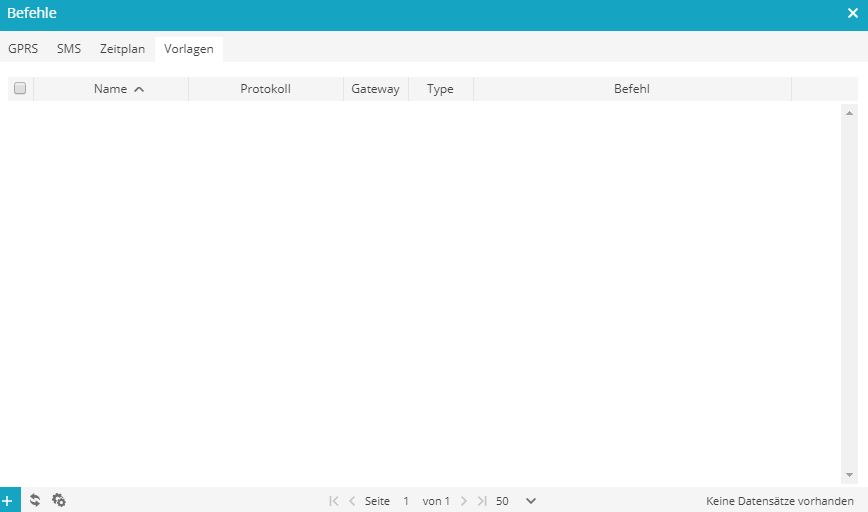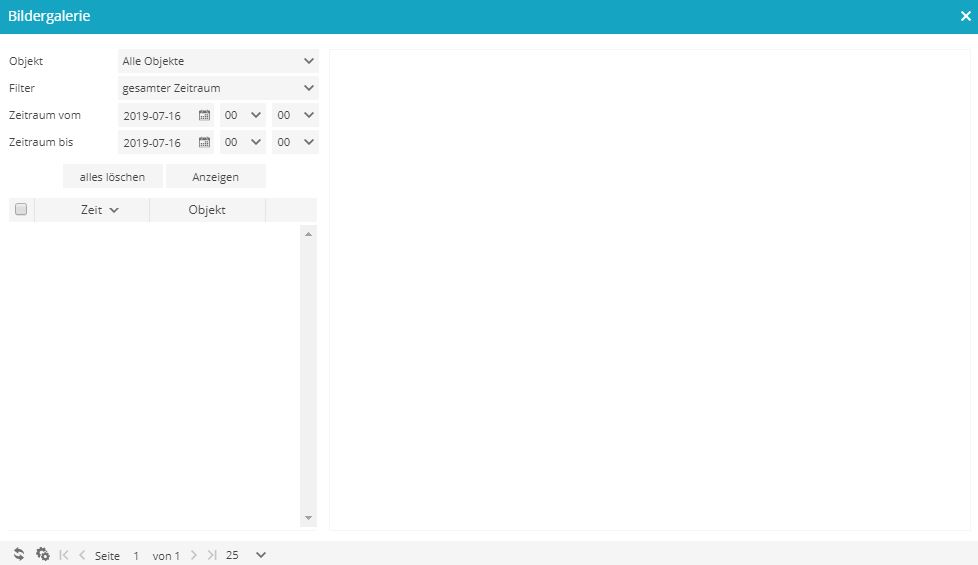Benutzer-Werkzeuge
Inhaltsverzeichnis
Live Portal
Unser Portal bietet Ihnen die Möglichkeit, bequem eine Live Ortung durchzuführen. Die umfangreichen Daten des GPS Live Trackings können Sie sich über einen Computer oder eine unserer Smartphone-Apps in Echtzeit anschauen. Neben den Informationen der Live Ortung finden Sie in Ihrem Konto auch die Historie der letzten 365 Tage. Darüber hinaus können Sie eine automatische Alarmfunktion einrichten. Dann werden Sie per SMS oder Email auf den neuesten Stand gebracht.
Durch eine intuitive und übersichtliche Benutzeroberfläche lässt sich das Portal kinderleicht bedienen. Die Live Ortung hilft Ihnen dabei, wichtige betriebliche Entscheidungen schnell und fundiert zu treffen und z.B. das Flottenmanagement optimal zu steuern.
Unser ausführliches Online-Handbuch erklärt die Nutzung des GPS-WATCH Portales und gibt einen Überblick über die Funktionen der Software und Geräte. Unser Support steht Ihnen jederzeit bei der benutzung von Soft- und Hardware kostenlos zur Verfügung.
Benutzeroberfläche
Nach dem Einlogen werden Sie auf die Haupseite weitergeleitet. Die Hauptseite bietet Zugang zu den Einstellungen und den Ortungsfunktionen. Z.B. Dem Aufenthaltsort des Objkts auf der Karte, erfasste Daten wie Geschwindigkeit, Koordinaten, Adresse, Verlauf und mehr.
- Menüleiste oben: Diese Leiste bietet Zugang den Menüs Hilfe, Einstellungen, zeige Punkt, Adresse suchen, Berichte, Tasks, Logbuch (RFID & iButton), DTC (Diagnostic Trouble Codes), Maintanance, Befehle, Bildgalarie und Chat.
- Benutzerkonten Menü: Diese Leiste biete Zugang zu den Menüs Sparche, Benutzereinstellungen und logout.
- Linke Leiste: Diese Leiste biete Zugang zu der Objektliste, der Eventliste, der Standorte(Adressen, Strecken, Geozäune) und dem Verlauf.
- Leiste Unten: Diese Leiste biete Zugang zur Detailansicht eines Objektes, dem graphischen Verlauf und Nachrichten
- Kartenbedienfeld: Zoomen, Ortungsgeräte Anzeigen ein/aus, Objektbeschreibung ein/aus, Marker Anzeige ein/aus, Strecken Anzeige ein/aus, Geozäune Anzeigen ein/aus, Cluster Anzeigen ein/aus, Streetview ein/aus, Verkehrsanzeige ein/aus, Alle Objekte anzeigen, Lineal und Flächenberechung
- Karten: Auswahl welche Karte genutzt werden soll (Google Streets/Satellite/Hybrid/Terrain, OSM Map, Bing Road/Aerial/Hybrid, Mapbox Streets/Satellite, Yandex)
- Objektdetails: Die wichtigsten Informationen über das Objekt werden hier angezeigt.
Menüleiste oben
- Hilfe: Weiterleitung zum Handbuch
- Einstellungen: Hinzufügen neuer Objekte, Events etc.
- Zeige Punkt: Karte springt zu angegebenen Koordinaten
- Adresse suchen: Hilfreich um eine bestimmte Adresse auf der Karte zu finden
- Berichte: Erstellen von Berichten z.B. Kilometerstand etc.
- Tasks: Verwaltung von Aufgaben, nützlich für Fahrer#
- Logbuch: RFID & iButton Aktivität prüfen
- DTC: Diagnostic Trouble Codes
- Maintenance: Verwaltung aller verfügbarer Manitenance-Berichte
- Befehle: Versenden von SMS und GPRS Befehle an die GPS-Geräte
- Bilder: Empfang von Bilder der Standorte der GPS-Geräte
- Chat: Empfang von Textnachrichten von unterstüzten Geräten, momentan Android GPS tracker APP
Benutzerkonten Menü
Im Benutzerkonten Menü kann man die Sprache einstellen, den angemeldeten Benutzer sehen und bearbeiten, in die Mobile Ansicht wechseln und Ausloggen.
Linkes Menü
In diesem Menü kann man die Verfügbaren Objekte sehen, diese auf der Karte ausfindig machen, den Verlauf einsehen und die Objekt Einstellungen editieren.
- Objekte Reiter: Aktueller Status der Objekte
- Ereignisse Reiter: Aufzeichnung aller Ereignisse (Geschwindigkeitsübertretung, betreten oder verlassen von Zonen etc.)
- Orte Reiter: Erstellen/Entfernen und Ändern von Zonen und Markierungen
- Verlauf Reiter: Verlauf einsehen, Berichter generieren und exportieren
- Suche: Objekte an Hand des Namens finden
- Aktualisierung: Aktualisiert die Objektliste
- Objekt hinzufügen: Hinzufügen von neuen Objekten
- Objekt Sichbarkeit: Sichbarkeit der Objekte auf der Karte
- Folgen: Zentriert die Karte auf das Objekt
- Objekt Information: Name, Datum und Zeit der letzten Datenübertragung
- Geschwindigkeitsanzeige: Zeigt die aktuelle Geschwindigkeit des Objekts an
- Zündungsanzeige: Zeigt an ob der Motor Aktiv ist
- GPRS-Anzeige: Zeigt GPS und GPRS Status an
- grau - kein GPS- und GPRS-Signal
- orange - kein GPS-Signal
- grün - GPS- und GPRS-Signal sind OK
- Schnellzugriff: Zugriff auf den Verlauf , die SMS Kommandos und Einstellungen des Objektes
Liste unten
Karte
Auf der Karte werden die Objekte an den aktuelle/letzten Standort angezeigt.
Karten-Kontextmenü
Das Kontextmenü kann mit rechtklick auf die Karte aktiviert werden.
- Street View: Öffnet ein neues Fenster mit der Google Street View Anzeige des ausgewählten Punktes auf der Karte
- Zeige Punkte: Zeigt die Adresse und Koordinaten des ausgewälten Punktes an
- Strecke berechnen: Berechnet und Zeigt die Strecke vom Objekt zum Punkt
- Route between points: Berechnet und zeigt die Strecke zuwischen zwei Punkten
- New task: Erstellt eine neue Aufgabe
- Erstelle Adresse: Erstellt am Punkt einen Marker der gespeichert wird und auf der Karte sichtbar ist
- Erstelle Strecke: Erstellt eine Strecke die gespeichert wird und auf der Karte sichtbar ist
- Erstelle Geozaun: Erstellt und speichert einen Geozaun
Einstellungen
Hier können Einstellungen bzgl. hinzufügen, änder und duplizieren von Objekten, hinzufügen von Objektgruppen, Fahrern, Sensoren und Events durchgeführt werden.
In die Einstellungen gelangen Sie über den Button in der Oberen Menüleiste.
Objektverwaltung
Dieser Bereich erlaubt die Verwaltung der Objekte und zeigt die IMEI und das Ablaufdatum an.
 Bearbeiten: Objekteinstellungen bearbeiten
Bearbeiten: Objekteinstellungen bearbeiten Duplizieren: Objekt duplizieren
Duplizieren: Objekt duplizieren Verlauf löschen: Objekverlauf und Events löschen
Verlauf löschen: Objekverlauf und Events löschen Löschen: Objekt löschen
Löschen: Objekt löschen
- Objekte markieren
- Optionen anklicken
- Option auswählen
Objekt Bearbeiten
- Name: Name des Objektes
- IMEI: IMEI des GPS-Gerätes
- Fahrzeugtyp: z.B. BMW750
- Fahrgestellnummer FIN/VIN: Fahrgestellnummer des Fahrzeugs
- Kennzeichen: Kennzeichen des Fahrzeugs
- Gruppe: Objekt einer Gruppe hinzufügen
- Fahrer: Optionen für Fahren können hier ausgewählt werden
- kein Fahrer - deaktiviert die Einstellung
- Automaitsch - Auswählen wenn sich ein Fahrer über RFID oder iButton registriert muss
- Name - Der Fahrer mit dem Namen z.B. Nils Mustermann wird zugewiesen
- Anhänger: Optionen für Anhänger können hier ausgewählt werden
- kein Anhänger - deaktiviert die Einstellung
- Automatisch - Auswählen wenn sich ein Anhänger über RFID oder iButton registriert muss
- Typ des GPS-Gerätes: GPS-Gerätetyp kann hier eingetragen werden z.B. FMS-500 ONE (Optional)
- SIM / MSISDN: Nummer der SIM-Karte
- Kilometerstand (km): Kilometerstand kann hier eingetragen werden
- Aus: - deaktiviert die Einstellung
- GPS: - Kilometerstand wird anhand der GPS Koordinaten errechnet
- Sensor: Kilometerstand wird über den CAN-Sensor ermittelt
- Motorlauzeit (h): Motorlaufzeit kann hier eingetragen werden
- Aus: - deaktiviert die Einstellung
- ACC: - Motolaufzeit wird über den Zündungssensor errechnet
- Sensor: - Motolaufzeit wird über CAN ermittelt
Objekt-Icon
Hier können Einstellungen bzgl. des Icons auf der Karte und in der Objektliste getroffen werden.
- Hier werden Einstellungen bzgl. Icon-Anzeige auf der Karte eingestellt
- Hier werden das Icon in der Objektliste eingestellt
- Hier werden die Farbe und Länge der GPS-Spur eingestellt
Treibstoffverbrauch
Hinweis: Treibstoffverbrauch im System kann vom echten Treibstoffverbrauch abweichen. Um Statistikdaten bzgl. Treibstoffverbrauch in Berichten sehen zu können ist es notwendig Parameter für den Treibstoffverbrauch zu setzen.
- Quelle: Quelle für die Kalkulation
- Rates - Kalkulation wird mit den Werten unter 4-7 durchgeführt
- Tankinhalt - Kalkulation wird mit den Daten vom Tankinhaltssenor durchgeführt
- Treibstoffverbrauch - Kalkulation wird mit den Daten vom Treibstoffverbrauchssensor durchgeführt
- Messung: Messung angeben in Liter/100km oder MPG (Meilen per Galone)
- Kosten pro Liter: Eingabe der Kosten pro Liter/Galone
- Verbrauch im Sommer: Eingabe der Kilometer, die das Fahrzeug mit einem Liter/Galone im Sommer fahren kann
- Verbrauch im Winter: Eingabe der Kilometer, die das Fahrzeug mit einem Liter/Galone im Winter fahren kann
- Winter von: Beginn des Winterzeitraumes (Monat, Tag)
- Winter bis: Ende des Winterzeitraumes (Monat, Tag)
Genauigkeit
Hier können die GPS-Geräte Daten eingestellt werden
- Zeitzone: Standard Einstellung ist UTC 0:00, diese Einstellung nur anpassen wenn die Zeitzone im GPS-Geräte nicht eingestellt werden kann
- Fahrtstopp-Erkennung:
- GPS - Fahrtstopp wird mit GPS Punkten erkannt
- ACC - Fahrtstopp wird mit ACC (Zündungssensor) erkannt
- GPS + ACC - Fahrtstopp wird mit GPS Punkten und ACC (Zündungssensor) erkannt
- Min. Geschwindigkeit Ortung: Minimale Geschwindigkeit für Ortung
- Min. Geschwindigkeit Motorlaufzeit: Minimale Geschwindigkeit für die Motorlaufzeit
- Min. Diff. Verfolgungspunkte: Minimale Differenz zwischen Verfolgungspunkten, dient der Eleminierung des drifting
- Min. GPSlev Wert: Verfolgungspunkte filtern anhand von GPS Signalstärke, dient der Eleminierung des drifting
- Max. hdop WMin.ert: Dient der Eleminierung des drifting
- Min. Geschwindigkeit in km/h für Treibstoffunterschied: Minimale Geschwindigkeit zur Erkennung des Trebstoffunterschiedes in km/h
- Min. Treibstoffunterschied zum entdecken von Nachfüllungen: Prozentwert bei dem erkannt wird wann Treibstoff nachgefüllt wird
- Min. Treibstoffunterschied zum entdecken von Diebstahl: Prozentwert bei dem erkannt wird wann Treibstoff gestohlen wird
- Lösche die endeckten Sensoren des Objektes: Löschet alle entdeckten Sensoren des Objektes
Sensoren
Hier können Sensoren für das GPS-Gerät erstellt/konfiguriert werden. Es gibt viele arten von Sensoren die weitläufig genutzt werden können. Wenn Sensoren konfiguriert werden, ist die Wahl der Sensoren abhängig vom GPS-Gerätetyp und der Funktionsweise dessen.
Um mehrere Sensoren zu importieren/exportieren oder zur löschen gehen Sie wie folgt vor:
- Sensoren markieren über Checkbox links
 Optionen drücken
Optionen drücken- Zwischen
 Import,
Import,  Export oder
Export oder  Löschen auswählen
Löschen auswählen - Vorgang bestätigen.
Um Sensoren zu erstellen gehen Sie wie folgt vor:
 Hinzufügen klicken
Hinzufügen klicken- Sensoreigenschaften öffnen sich
Hinweis: Information über die Parameter der Sensoren finden Sie im Hauptabschnitt Sensoren
- Name: Name des Sensors
- Typ: Sensortyp der für die spezifische Aufgabe geeignet ist.
- Digitaler Eingang - Stellt Sensorwert als 0 oder 1 dar
- Digitaler Ausgang - Stellt Sensorwert als 0 oder 1 dar
- Zuordnung Fahrer - Dieser Typ erlaubt den Empfang von RFID oder iButton Strings. String wird mit dem System abgeglichen und der entsprechende Fahrer wird angezeigt
- Motorlaufzeit - Empfängt den Wert der Motorlaufzeit
- Tankinhalt - Diese Option benötigt einen spezifischen Ergebnistyp (Wert oder Prozent), dieser ist abhängig vom GPS-Gerätetyp
- Treibstoffverbrauch - Empfängt gesamten Treibstoffverbrauch oder Verbrauch zwischen zwei Punkten
- Zündung (ACC) - Stellt Sensorwert als 0 oder 1 dar
- Kilometerstand - Empfängt gesamten Kilometerstand oder Stand zwischen zwei Punkten
- Zugeordneter Beifahrer - Dieser Typ erlaubt den Empfang von RFID oder iButton Strings. String wird mit dem System abgeglichen und der entsprechende Beifahrer wird angezeigt
- Temperatur - Empfängt Temperaturwert
- Anhänger zugewiesen - Dieser Typ erlaubt den Empfang von RFID oder iButton Strings. String wird mit dem System abgeglichen und der entsprechende Anhänger wird angezeigt
- Benutzerdefiniert - Erlaubt die Eingabe von jeden benötigten Sensorinformationen.
- Parameter: Parameter des Sensors
- Datenliste: Sensor wird als Popup auf der Karte angezeigt
- Popup: Sensor wird in der Objektdetailliste angezeigt
- Typ: Einstellung ist vom gewählten Sensortyp abhängig
- Logisch - Erlaubt die Eingabe eines Textes der Abhängig vom Sensorwert ist
- Wert - Diese Option benötigt die Eingabe einer Einheit (z.B. km, Liter, etc.) und eine Formel (wenn nötig)
- Prozentual - Diese Option benötigt eine Eingabe für höhsten und niedrigsten Wert
- Absolut - Totaler Wert
- Relativ - Wert zwischen zwei Punkten
- Maßeinheit: Wert ist abhängig vin Sensortyp (z.B. Liter, Galone, Volt, etc.)
- Falls Sensorwert = "1" (text): Zeigt einen Benutzerdefinierten Text an wenn Wert = 1 ist
- Falls Sensorwert = "0" (text): Zeigt einen Benutzerdefinierten Text an wenn Wert = 0 ist
- Formel: Notwendig wenn der benötigte Wert errechnet werden muss. "+","-","*","/" und "()" können genutzt werden, X ist der Wert der vom GPS-Geräte gesendet wurde
- Niedrigster Wert: Wert eintragen (z.B. 3 (Volt) für leeren Tank))
- Höchster Wert: Wert eintragen (z.B. 10 (Volt) für leeren Tank))
- Ignorieren wenn Zündung aus ist: In einigen Situationen behebt diese Option den Tankinhaltsverlust wenn der Motor aus ist
- Vorschau der Sensorwerte: Vorschau des Sensorwertes
- Kalibrierung: Dieser Bereich kann mit Tankinhalt, Temperatur und Benutzerdefiniert genutzt werden. Kalibrieren erbaut eine präzisere Nutzung der Sensorparameter. Weitestgehend genutzt um Tankinhalt-Werte zu kalkulieren oder Spannung in Temperatur zu konvertieren, siehe folgendes Beispiel.
- Wörterbuch: Erlaubt das verknüpfen eines Textes zu spezifischen Parameterwerten.
Beispiel 1: Tankinhalt Um den Tankinhalt genauer messen zu können ist es notwendig, den Tankinhalts Sensorwert mit verschiedenen Tankinhalten zu messen. Das System erlaubt bis zu 50 Messpunkte.
Vorgehen:
- Tank leeren und Sensorwert notieren
- Tank mit 5 Litern füllen und Sensorwert notieren
- Tank mit weiteren 5 Litern füllen (gesamt 10 Liter) und Sensorwert notieren.
- …
- Tank komplett füllen und Sensorwert notieren
Beispielwerte:
- Leer = 2V
- 5 Liter = 3V
- 10 Liter = 4V
- …
- Voll = 14V
Wie folgt vorgehen um die Daten korrekt in die Kalibrierung einzutragen:
- Sensortyp (2) "Tankinhalt" auswählen
- Typ (6) "Wert" auswählen
- Maßeinheit (7) "Liter" eingeben
- In der Kalibrierung "X" auswählen und 2 eintragen
- In der Kalibrierung "Y" auswählen und 0 eintragen
- Hinzufügen klicken
- In der Kalibrierung "X" auswählen und 3 eintragen
- In der Kalibrierung "Y" auswählen und 5 eintragen
- Hinzufügen klicken
- …
- Aus speichern klicken
Beispiel 2: Temperatur
Wenn der Temperatur-Sensor Volt statt Werte sendet, dann ist es möglich diese zu konvertieren. Es ist notwendig die Spannungswerte für niedrigsten und höhsten Status zu kennen. z.B.

- -40°C = 3V
- 40°C = 7V
Das Programm wird die exakten Temperaturen anhand der gesetzten Werte berechnen.
Wie folgt vorgehen um die Daten korrekt in die Kalibrierung einzutragen:
- Sensortyp (2) "Temperatur" oder "Benutzerdefiniert" auswählen
- Typ (6) "Wert" auswählen
- Maßeinheit (7) "°C" eingeben
- In der Kalibrierung "X" auswählen und 3 eintragen
- In der Kalibrierung "Y" auswählen und -40 eintragen
- Hinzufügen klicken
- In der Kalibrierung "X" auswählen und 7 eintragen
- In der Kalibrierung "Y" auswählen und 40 eintragen
- Hinzufügen klicken
- Aus speichern klicken
Service
Hier können Erinnerungen an Wartungen hinterlegt werden (z.B. Öl Wechsel, Ablauf der Versicherung, etc.)
Um mehrere Wartungen zu importieren/exportieren oder zur löschen gehen Sie wie folgt vor:
- Wartungen markieren über Checkbox links
 Optionen drücken
Optionen drücken- Zwischen
 Import,
Import,  Export oder
Export oder  Löschen auswählen
Löschen auswählen - Vorgang bestätigen.
Um Wartung zu erstellen gehen Sie wie folgt vor:
 Hinzufügen klicken
Hinzufügen klicken- Wartungseigenschaften öffnen sich
- Name: Name der Wartung (z.B: Ölwechsel)
- Kalkulation basierend auf Kilometerstand
- Kilimeterzähler Intervall - Distanz nach der die Wartung durchgeführt werden soll
- Letzte Wartung - Kilometerstand an dem letzte Wartung durchgeführt wurde
- Kalkulation basierend auf Motorlaufzeit
- Motorlaufzeit Intervall (h) - Zeitintervall an dem die Wartung durchgeführt werden soll
- Letzte Wartung - Motoleufzeit an dem die letzte Wartung durchgeführt wurde
- Kalkulation basierend auf Tagen
- Tage Intervall - Anzahl der Tage nach der die Wartung durchgeführt werden soll
- Letzte Wartung - Letzter Tag an dem die Wartung durchgeführt wurde
- Kilometer verbleibend (km): Erinnerung wird ausgeführt wenn der eingetragene Kilometerstand erreicht wurde
- Motorleufzeit verbleibend (h): Erinnerung wird ausgeführt wenn die eingetragene Zeit erreicht wurde
- Tage verbleibend: Erinnerung wird ausgeführt wenn der eingetragene Tag erreicht wurde
- Update letzte Wartung: Informationen automatisch aktualisieren
- aktueller Kilometerstand (km): Zeigt den aktuellen Kilometerstand an
- aktuelle Motorlaufzeit (h): Zeigt die aktuelle Motorlaufzeit an
Benutzerdefinierte Felder
Weitere Informationen können zu Objekten hinzugefügt werden.
Um mehrere Felder zu importieren/exportieren oder zur löschen gehen Sie wie folgt vor:
- Felder markieren über Checkbox links
 Optionen drücken
Optionen drücken- Zwischen
 Import,
Import,  Export oder
Export oder  Löschen auswählen
Löschen auswählen - Vorgang bestätigen.
Benutzerdefinierte Felder werden im Objektdateils Popup angezeigt.
Info
Objektgruppen
In diesem Bereicht können Objektgruppen erstellt werden, dies ist nützlich um viele Objekte zu verwalten.
Um mehrere Gruppen zu importieren/exportieren oder zur löschen gehen Sie wie folgt vor:
- Gruppen markieren über Checkbox links
 Optionen drücken
Optionen drücken- Zwischen
 Import,
Import,  Export oder
Export oder  Löschen auswählen
Löschen auswählen - Vorgang bestätigen.
Um eine Gruppe zu erstellen gehen Sie wie folgt vor:
 Hinzufügen klicken
Hinzufügen klicken- Gruppeneigenschaften öffnen sich
In Eigenschaften der Gruppe den Namen, eine Beschreibeung (wenn nötig) eintragen und die Gruppe Objekten zuweisen.
Fahrer
Hier können Fahrer erstellt und Objekten zugeordnet werden. Dieser bereich dient dazu Fahrer zu identifizieren und Information darüber zu sammeln welcher Fahrer welches Objekt genutzt hat. Information des Fahrers können in der Objektdetailliste eingesehen werden. Fahrername ist in Berichten verfügbar.
Eine automatische Erkennung der Fahrer ist möglich, dafür ist es notwendig, dass das GPS-Gerät für RFID oder iButton konfiguriert ist.
Um mehrere Fahrer zu importieren/exportieren oder zur löschen gehen Sie wie folgt vor:
- Fahrer markieren über Checkbox links
 Optionen drücken
Optionen drücken- Zwischen
 Import,
Import,  Export oder
Export oder  Löschen auswählen
Löschen auswählen - Vorgang bestätigen.
Um einen Fahrer zu erstellen gehen Sie wie folgt vor:
 Hinzufügen klicken
Hinzufügen klicken- Fahreigenschaften öffnen sich
- Bild - Upload/löschen vom Fahrerfoto
- Name - Fahrername, dieser ist in Berichten sichtbar
- RFID oder iButton - RFID oder iButton ID Nummer, nötig für Fahreridentifikation
- ID Nummer - ID Nummer des Fahrer, wird für Identifizierung verwendet
- Adresse, Telefon, E-Mail und Beschreibung - Zusatz Informationen zum Fahrer, ausfüllen wenn nötig
Beifahrer
Hier können Sie Beifahrer erstellen die über RFID/iButton erkannt werden können.
Um mehrere Beifahrer zu importieren/exportieren oder zur löschen gehen Sie wie folgt vor:
- Beifahrer markieren über Checkbox links
 Optionen drücken
Optionen drücken- Zwischen
 Import,
Import,  Export oder
Export oder  Löschen auswählen
Löschen auswählen - Vorgang bestätigen.
Um einen Beifahrer zu erstellen gehen Sie wie folgt vor:
 Hinzufügen klicken
Hinzufügen klicken- Beifahrereigenschaften öffnen sich
Anhänger
Hier können Anhänger erstellt und an Objekte geknüpft werden. Eine Erkennung der Anhänger mit RFID/iButton ist möglich.
Um mehrere Anhänger zu importieren/exportieren oder zur löschen gehen Sie wie folgt vor:
- Anhänger markieren über Checkbox links
 Optionen drücken
Optionen drücken- Zwischen
 Import,
Import,  Export oder
Export oder  Löschen auswählen
Löschen auswählen - Vorgang bestätigen.
Um einen Anhänger zu erstellen gehen Sie wie folgt vor:
 Hinzufügen klicken
Hinzufügen klicken- Anhängereigenschaften öffnen sich
Ereignisse
Um mehrere Ereignisse zu importieren/exportieren oder zur löschen gehen Sie wie folgt vor:
- Ereignisse markieren über Checkbox links
 Optionen drücken
Optionen drücken- Zwischen
 Import,
Import,  Export oder
Export oder  Löschen auswählen
Löschen auswählen - Vorgang bestätigen.
Um einen Anhänger zu erstellen gehen Sie wie folgt vor:
 Hinzufügen klicken
Hinzufügen klicken- Ereignisseigenschaften öffnen sich
Allgemein
- Aktiv: Ereignis ein/aus schalten
- Name: Name des Ereignisses, dieser wird in der Ereignisliste angezeigt.
- Typ: Die Art des Ereignisses
Folgende Ereignisse müssen vom GPS-Gerät unterstützt werden.
- SOS: Benachrichtigung ob die SOS-Taste am GPS-Gerät gedrückt wurde.
- Angeschnallt: Ereignis wird ausgelöst, wenn Armband angelegt wird.
- Abgeschnallt: Ereignis wird ausgelöst, wenn Armband abgelegt wird.
- Dismount: Ereignis wird ausgelöst, wenn das GPS-Gerät zerlegt wird.
- Door: Ereignis wird ausgelöst, wenn das GPS-Gerät eine offene Tür registriert.
- gestürzte Person: Ereignis wird ausgelöst, wenn das GPS-Gerät auf dem Bode liegt.
- Erschütterungen festgestellt: Ereignis wird ausgelöst, wenn GPS-Gerät geschüttelt wird.
- Spannungsversorgung getrennt: Ereignis wird ausgelöst, wenn die Spannungsversorgung am GPS-Gerät getrennt wurde.
- GPS/GSM Antenne getrennt: Ereignis wird ausgelöst, wenn die GPS/GSM Antenne getrennt, nicht verbunden oder gebrochen ist.
- Störsender entdeckt: Ereignis wird ausgelöst, wenn das GPS-Gerät einen Störsender entdeckt.
- Batteriespannung niedrig: Ereignis wird ausgelöst, wenn die Batteriespannung zu niedrig ist.
- plötzliche Beschleunigung: Ereignis wird ausgelöst, wenn eine plötzliche Beschleunigung festgestellt wird.
- plötzliches Abbremsen: Ereignis wird ausgelöst, wenn ein plötzliches Abbremsen festgestellt wird.
- plötzliches Abbiegen: Ereignis wird ausgelöst, wenn eine plötzliche Kurvenfahrt festgestellt wird.
- Parameter: Ereignis wird ausgelöst, wenn der empfangene Parameter die eingestellte Kondition erfüllt.
- Sensor: Ereignis wird ausgelöst, wenn der Sensor die eingestellte Kondition erfüllt.
- DTC (Diagnostic Trouble Codes): Ereignis wird ausgelöst, wenn das GPS-Gerät DTC Fehler an den Server sendet.
Folgende Ereignisse sind vom GPS-Gerät unabhängig.
- Verbindung - Ja: Ereignis wird ausgelöst, wenn die GPRS-Verbindung mit dem GPS-Gerät etabliert wurde.
- Verbindung - Nein: Ereignis wird ausgelöst, wenn die GPRS-Verbindung mit dem GPS-Gerät verloren wurde.
- GPS-Verbindung - Ja: Ereignis wird ausgelöst, wenn GPS-Verbindung mit dem GPS-Gerät etabliert wurde.
- GPS-Verbindung - Nein: Ereignis wird ausgelöst, wenn die GPS-Verbindung mit dem GPS-Gerät verloren wurde.
- Angehalten: Ereignis wird ausgelöst, wenn GPS-Gerät länger als eine vordefinierte Zeit steht.
- in Bewegung: Ereignis wird ausgelöst, wenn GPS-Gerät länger in Bewegung ist als eine vordefinierte Zeit.
- Motor im Leerlauf: Ereignis wird ausgelöst, wenn der Leerlauf eine vordefinierte Zeit überschreitet.
- Geschwindigkeitsübertretung: Ereignis wird ausgelöst, wenn die vordefinierte Geschwindigkeit überschreitet wird.
- Geschwindigkeitsunterschreitung: Ereignis wird ausgelöst, wenn die vordefinierte Geschwindigkeit unterschritten wird.
- Driver change: Ereignis wird ausgelöst, wenn der Fahrer geändert wird (RFID/iButton).
- Trailer change: Ereignis wird ausgelöst, wenn der Anhänger geändert wird (RFID/iButton).
- Service: Erinnerung an Wartungen z.B. Öl-Wechsel.
- Streckenanfang: Ereignis wird ausgelöst, wenn das GPS-Gerät eine vordefinierte Strecke betritt.
- Strecke verlassen: Ereignis wird ausgelöst, wenn eine vordefinierte Strecke verlassen wird.
- Geozäune betreten: Ereignis wird ausgelöst, wenn ein Geozaun betreten wird.
- Geozäune verlassen: Ereignis wird ausgelöst, wenn ein Geozaun verlassen wird.
- Objekte: Objekte bei denen das Ereignis ausgelöst wird.
- Abhängig von Strecken: OFF/Strecke betreten/Strecke verlassen.
- Strecken: Strecken auswählen.
- Abhängig von Geozäunen: OFF/Geozäune betreten/Geozäune verlassen.
- Geozäune: Geozäune auswählen.
Zeit
Hier kann eingestellt werden wann die Ereignisse aktiviert/deaktiviert sind.
- Wiederholen des Ereignisses nach: Des Ereignis wird erst wieder nach einer vordefinierten Zeit gemeldet.
- Wochentage: Regelung ist nur an folgenden Tagen aktiviert.
- Zeiten: Regelung ist nur an festgelegten Zeiten aktiviert.
Benachrichtigungen
- Pop-Up Nachricht im Live Portal anzeigen: Pop-Up Nachrichten ein/aus schalten.
- Ereignis automatisch im Portal verstecken: Pop-Up Nachrichten nach einiger Zeit automatisch verstecken.
- Push Benachrichtigungen: Nur mit Android Smartphones möglich. Diese Option muss in der mobilen APP aktiviert werden.
- Alarmton: Benachrichtigungston.
- Nachricht an E-Mail Adresse: Benachrichtigung wird an E-Mail Adresse gesendet.
- SMS an Mobiltelefon: Benachrichtigung wird als SMS an ein Mobiltelefon geendet.
- Vorlage für E-Mail: Vorlage die für die E-Mail genutzt wird.
- Vorlage für SMS: Vorlage die für die SMS genutzt wird.
- Farbe für Bewegungspfeil: Farbe für Bewegungspfeil auf der Karte.
- Farbe für Liste: Farbe des Objektes in der Objeltliste (Links).
Webhook
Webhook erlaubt es Ereignisparameter an externe Quellen zu übermittelt mit der HTTP GET Methode.
Erleubte Parameter:
- account username
- event type
- description
- IMEI
- object name
- server date
- tracker date
- latitude
- longitude
- altitude
- angle
- speed
Befehle
- Befehle: Aktivieren/deaktivieren
- Vorlage: Vorlagen für Befehle
- Gateway: GPRS oder SMS, Auswahl abhängig vom GPS-Gerätetyp
- Type: ASCII oder HEX, Auswahl abhängig vom GPS-Gerätetyp
- Befehl: Befehl eingeben, abhängig vom GPS-Gerätetyp
Vorlagen
Hier können Sie Vorlagen für Benachrichtigungen via E-Mail und SMS erstellen.
Um mehrere Vorlagen zu importieren/exportieren oder zur löschen gehen Sie wie folgt vor:
- Vorlagen markieren über Checkbox links
 Optionen drücken
Optionen drücken- Zwischen
 Import,
Import,  Export oder
Export oder  Löschen auswählen
Löschen auswählen - Vorgang bestätigen.
Um eine Vorlage zu erstellen gehen Sie wie folgt vor:
 Hinzufügen klicken
Hinzufügen klicken- Vorlageneigenschaften öffnen sich
Hinweis: HTML ist erlaubt
SMS
Benutzeroberfläche
Hier können verschiedene Einstellungen bzgl. der Benutzeroberfläche durchgeführt werden z.B. Karten Einstellungen, Sprache, Einheiten, eitzonen etc.
- Benachrichtigungen:
- Push notifications - Aktiveren/Deaktivieren
- Sound bei neuer Chat-Massage - Auswählen welcher Ton abgespielt wird
- Karte:
- Startposition der Karte - "letzte aktive Einstellung"/Standard/"An die Objekte anpassen"
- größe des Kartenicon - Prozentuale Einstellung der Kartengröße
- standard Farbe des Streckenverlaufs - HTML Farbcode für die Farbe des Streckenverlaufs
- standard Farbe der Richtungspfeile - HTML Farbcode für die Farbe der Richtungspfeile
- Gruppen:
- nach Login automatisch einklappen - Auswählen welche Gruppe eingeklappt wird
- Ortungsgeräte:
- Details
- Zeit(Ortungsgerät) - Die letzte in der Objektliste angezeigte GPS Position
- Zeit(Server) - Die letzte in der Objektliste angezeigte GPS Verbindung
- Status - In der Objektliste angezeigter Status (in Bewegung, gestoppt, Leerlauf oder offline)
- andere:
- Sprache - Sprache der Benutzeroberfläche
- Distanz angezeigt in - Kilometer oder Meilen sind auswählbar
- Verbrauch anzeigen in - Liter oder Galone sind auswählbar
- Temperatur anzeigen in - Celsius oder Fahrenheit sind auswählbar
- Währung - Währung erscheint im Treibstoffverbrauch (Kosten)
- Zeitzone - Einstellen der Zeitzone
- Sommer-/Winterzeit (DST) - Einstellung der Sommer-/Winterzeit
Mein Benutzerkonto
Hier können Einstellungen bzgl. des Benutzerkontos durchgeführt werden z.B. Informationen hinzufügen/entfernen, Passwort ändern etc.
Mitarbeiter
Hier können Benutzerkonten für Mitarbeiter erstellt werden, diese haben eingeschränkte Berechtigungen z.B. einen Teil der Objekte und Geozäune
Um mehrere Mitarbeiter zu löschen, gehen Sie wie folgt vor:
- Mitarbeiter markieren über Checkbox links
 Optionen drücken
Optionen drücken Löschen auswählen
Löschen auswählen- Vorgang bestätigen.
Um einen Mitarbeiter zu erstellen gehen Sie wie folgt vor:
 Hinzufügen klicken
Hinzufügen klicken- Mitarbeitereigenschaften öffnen sich
- Aktiv: Mitarbeiterkonto aktivieren/deaktivieren
- Benutzername: Name des Benutzerkontos
- E-Mail: E-Mail die für den Login verwendet wird
- Passwort: Hier das Passwort des Benutzerkontos setzten
- Zugangsdaten per E-Mail senden: Daten für die Benutzeranmeldung per E-Mail versenden
- läuft ab: Benutzerkonto läuft am eingestellten Datum ab
- Verlauf: Berechtigung den Verlauf zu sehen
- Berichte: Berechtigung die Bereichte einzusehen
- Tasks:
- Logbuch (RFID & iButton): Berechtigung das Logbuch einzusehen
- DTC: Berechtigung den DTC-Bereich zu sehen
- Befehle: Berechtigung den Befehle-Bereicht einzusehen
- Bildergalerie: Berechtigung den Bildergalerie-Bereich einzusehen
- Chat: Berechtigung den Chat-Bereich einzusehen
- Objekte: Liste der Objekte die der Benutzer sehen darf
- Adressen: Liste der Adressen die der Benutzer sehen darf
- Strecken: Liste der Strecken die der Benutzer sehen darf
- Geozäune: Liste der Geozäune die der Benutzer sehen darf
- Zugang via URL: URL für direkten Zugang ohne Anmeldung für PC und Mobil (muss aktiviert werden)
Sensoren
Der Server erkennt automatisch alle verfügbaren Sensoren eines GPS-Gerätes. Es wird empfohlen die Sensoren dennoch manuell einzustellen, damit nur die Sensoren angezeigt werden die der Benutzer benötigt.
- Sicherstellen, dass alle Sensoren mit dem GPS-Gerät verbunden sind.
- Die Aktionen durchführen die die Sensoren aktivieren z.B: Zündung, Türen öffnen etc.
- Server wird die Sensoren automatisch erkennen
- Erkannte Sensoren werden in der Sonsortypliste zur Auswahl angegeben.
Hier wird eine Liste der häufigsten Sensorparameter angegeben. Parameter können abweichen, das ist abhängig vom GPS-Gerät.
| Sensor | Beschreibung | Mögliche Werte |
|---|---|---|
| alaX | ala – Alarm, X refers to alarm number | 0 = no alarm, 1 = alarm |
| acc | ACC status | 0 = off, 1 = on |
| accv | ACC voltage | Value |
| batl | Battery level | Value |
| batp | Battery percentage | Value |
| batv | Battery voltage | Value |
| bats | Battery status | 0 = not charging, 1 = charging |
| diX | di – Digital Input, X refers to input number | 0 = off, 1 = on |
| doX | do – Digital Output, X refers to output number | 0 = off, 1 = on |
| aiX | ai – Analog Input, X refers to input number | Value |
| aoX | ao – Analog Output, X refers to output number | Value |
| canX | can – CAN port data, X refers to CAN port number | Value or String |
| tempX | t - temperature, X refers to temperature meter number | Value |
| fuelX | fuel - Fuel level, X refers to fuel meter number | Value |
| pump | Fuel pump status | 0 = off, 1 = on |
| ibut | iButton for driver ID | String |
| rfid | RFID for driver ID | String |
| odo | Absolute odometer in km | Value |
| odor | Relative odometer in km (between two records) | Value |
| engh | Absolute engine hours | Value |
| enghr | Relative engine hours (between two records) | Value |
| gsmlev | GSM signal level, signal strength | Value |
| gpslev | GPS signal level, number of satellites | Value |
| hdop | HDOP | Value |
| pdop | PDOP | Value |
| vdop | VDOP | Value |
| track | If device is in tracking mode or not | 0 = no, 1 = yes |
| sleep | If device is in sleep mode or not | 0 = no, 1 = yes |
| move | If device is moving or not | 0 = no, 1 = yes |
| accel | Accelerometer status | 0 = no, 1 = yes |
| dlog | Data logging status | 0 = no, 1 = yes |
| balance | SIM card balance | String |
| lac | GSM Location Area Code | String |
| cellid | GSM Cell ID | String |
| mcc | MCC | String |
| mnc | MNC | String |
| can_sysev | CAN system event | String |
| can_vemot | CAN vehicle motion | String |
| can_clus | CAN clutch pedal state | String |
| can_bres | CAN break pedal state | String |
| can_accs | CAN acceleration pedal state | String |
| can_crus | CAN cruise control state | String |
| can_ptos | CAN PTO state | String |
| can_enplcs | CAN engine PLCS | String |
| can_tyreloc | CAN tire location | String |
| can_axlew | CAN axle weight | String |
| can_axloc | CAN axle location | String |
| can_haninf | CAN handling information | String |
| can_dirind | CAN direction indicator | String |
| can_flev | CAN fuel level | String |
| can_fcr | CAN fuel consumption rate | String |
| can_feco | CAN fuel economy | String |
| can_pto | CAN PTO | String |
| can_hrfc | CAN HRFC | String |
| can_dist | CAN distance | String |
| can_amt | CAN ambient air temperature | String |
| can_ect | CAN engine coolant temperature | String |
| can_rpm | CAN RPM | String |
| can_engh | CAN engine hours | String |
| can_srdist | CAN service distance | String |
| tco_dist | TCO distance | String |
| tco_trip | TCO trip | String |
| tco_vespd | TCO vehicle speed | String |
| tco_rpm | TCO RPM | String |
Objekte
Ein Objekt ist ein Gegenstand, Person oder Fahrzeug das mit Hilfe eines GPS-Gerätes Informationen zu seinem Standort sendet.
Objektliste
Diese Liste ermöglicht es Objekte auf der Karte leichter zu finden, den Verlauf einzusehen und Befehlen zu senden.
Verlauf
Im Verlauf kann man die Verlaufsdaten eine bestimmten Zeitperiode einsehen und anzeigen lassen.
Um Verlauf zu laden, gehen Sie wie folgt vor:
- Die drei Punkte bei einem Objekt anklicken
- Mit der Maus über Verlauf schweben
- Einen Verlaufszeitraum auswählen
Nach den der Zeitraum ausgewählt wurde erscheint die Strecke auf der Karte. Wählen Sie einen Punkt aus um detailliertere Informationen zu erhalten.
- Objekt: Name des Objektes
- Ereignis: Name des Ereignisses z.B. Geschwindigkeitsübertretung
- Adresse: Adresse des ausgewählten Punktes
- Position: Koordinaten des Objektes
- Höhe: Höhe über Meeresspeigel des Objektes
- Fahrtrichtung: Fahrtrichtung des Objektes in Grad
- Geschwindigkeit: Geschwindigkeit des Objektes an der ausgewählten Position
- Zeit: Datum und Uhrzeit des Objektes an der ausgewählten Position
Folgen
Hier ist es möglich dem ausgewählten Objekt separat zu folgen. Ein Pop-Up erscheint und zeigt die Position des Objektes an.
- Die drei Punkte bei einem Objekt anklicken
- Folgen auswählen
Das Pop-Up:
Befehle
Das GPS Gerät kann aus der Ferne kontrolliert werden. Hier können Sie Befehle an das GPS-Gerät senden.
Um Befehle zu senden gehen Sie wie folgt vor:
- Die drei Punkte bei einem Objekt anklicken
- Befehle auswählen
Das Befehle Fenster öffnet sich.
Ereignisse
Ereignisse werden genutzt um die Objektüberwachung zu vereinfachen. Ereignisse informieren wenn das Objekt ein vorbestimmtes Regelwerk bricht z.B. Geschwindigkeitsübertretung, verlassen von Geozäunen etc.
Ereignis Liste
- Zeit: Zeitpunkt an dem das Ereignis aufgetreten ist
- Objekt: Name des Objektes, dass das Ereignis ausgelöst hat
- Ereignis: Name das Ereignisses z.B. Geschwindigkeitsübertretung
Anklicken eines Ereignisses zeigt diesen auf der Karte. Im Detailfenster sind mehr Informationen zu diesem Ereignis.
Orte
Hier können Sie Orte, Strecken und Geozäune erstellen und bearbeiten. Diese können in Ereignissen genutzt werden. Z.B. Wenn ein Fahrzeug oder Kontainer am Zielort eintrifft, kann einen Benachrichtigung als E-Mail oder SMS versendet werden.
Alle Orte können in Gruppen zusammen gefasst, importiert, exportiert und gelöscht werden.
- Adresse: Alle Adressen sehen und neu erstellen
- Strecken: Erstellen von Strecken, können in Ereignissen verwendet werden
- Geozäune: Alle Geozäune sehen und neue erstellen, können in Ereignissen verwendet werden
 Suchen: Nach Namen suchen
Suchen: Nach Namen suchen Neu Laden: Liste neu laden
Neu Laden: Liste neu laden Neu Strecke: Eine neue Strecke erstellen
Neu Strecke: Eine neue Strecke erstellen Gruppen: Orte zu einer Gruppen zusammenfassen
Gruppen: Orte zu einer Gruppen zusammenfassen Import: Importieren von Orten
Import: Importieren von Orten Export: Exportieren von Orten
Export: Exportieren von Orten Löschen: Ausgewählte Orte löschen
Löschen: Ausgewählte Orte löschen Anzeigen: Orten auf Karte sichtbar
Anzeigen: Orten auf Karte sichtbar- Name: Name des Ortes
 Bearbeiten: Den Ort Bearbeiten
Bearbeiten: Den Ort Bearbeiten Ort Löschen: Den Ort löschen
Ort Löschen: Den Ort löschen
Importieren unterstützt die Dateiformate CSV, PLC und KML
Wenn Sie einen Ort hinzufügen ( ), erscheint folgendes Fenster:
), erscheint folgendes Fenster:
Hiweis: Existierende Verläufe von Objekten können als Strecken exportiert und dann in Strecken Importiert werden.
Wenn Sie eine neue Strecke hinzufügen ( ), erscheint folgendes Fenster:
), erscheint folgendes Fenster:
- Klicken mit der Maus auf der Karte fügt Streckenpunkte hinzu.
- Doppelklick auf der Karte fügt das Streckenende hinzu.
- Streckenpunkte können verschoben werden, Maus über einem Streckenpunkt bewegen und "entf" drücken um Punkt zu löschen.
Wenn Sie einen neuen Geozaun hinzufügen ( ), erscheint folgendes Fenster:
), erscheint folgendes Fenster:
- Klicken mit der Maus auf der Karte fügt Geozaunpunkte hinzu.
- Doppelklick auf der Karte fügt das Geozaunende hinzu.
- Geozaunpunkte können verschoben werden, Maus über einem Geozaunpunkte bewegen und "entf" drücken um Punkt zu löschen.
Geozäune bearbeiten
 Beareiten klicken um einen Geozaun zu bearbeiten.
Beareiten klicken um einen Geozaun zu bearbeiten.- Geozaun wird auf der Karte angezeigt.
- Punkte können jetzt verschoben werden.
- Einstellungen abspeichern
Gruppen
 Gruppen klicken.
Gruppen klicken.- Folgendes Fenster erscheint.
 Hinzufügen klicken um eine neue Gruppe anzulegen.
Hinzufügen klicken um eine neue Gruppe anzulegen.- Folgendes Fenster erscheint.
Verlauf
Der Verlauf bietet Information zu einem Objekt.
- Objekt: Hier kann das Objekt ausgewählt werden
- Filter: Hier kann ein vordefinierter Zeitraum ausgewählt werden
- Zeitraum von/zu: Hier kann ein benutzerdefinierter Zeitraum eingestellt werden
- Haltestellen: Hier kann die Anzeige von Haltepunkten abhäng von der Haltedauer eingestellt werden
- Anzeigen: Zeigt den Verlauf an
- Verstecken: Versteckt den Verlauf
Import/Export:
- aktuelle Strecke als Route speichern: Speichert die Strecke als eine Route für weitere Verwendung
- Importieren von .gsr: Importiert Daten aus einer .gsr Datei
- Export als .gsr: Exportiert Daten als .gsr Datei
- Export als .kml: Exportiert Daten als .kml Datei
- Export als .gpx: Exportiert Daten als .gpx Datei
- Export als .csv: Exportiert Daten als .csv Datei
Über einem Punkt in der Liste Schweben um Informationen zu sehen.
Symbole
 Strecken Start: Startpunkt der Strecke
Strecken Start: Startpunkt der Strecke Strecken ENde: Endpunkt der Strecke
Strecken ENde: Endpunkt der Strecke Objekt Bewegung: Objekt ist in bewegung
Objekt Bewegung: Objekt ist in bewegung Objekt gestoppt: Objekt bewegt sich nicht
Objekt gestoppt: Objekt bewegt sich nicht Ereignis: Ereignis Information
Ereignis: Ereignis Information
Diagramm
Das Verlaufsdiagramm zeigt die Sensorwerte an.
- Diagramm: Zeigt Sensorwerte als Digramm an
- Nachrichten: Liste aller Ortungspunkte die vom GPS-Gerät empfangen wurden
- Sensoren: Auswahl von an dem GPS-Gerät verfügbaren Sensoren
- Kontrollen: Abspielen, pausieren und anhalten der Wiedergabe
- Punktdetails: Zeigt Objekt Information am gewählten Punkt
- Pfeile: Diagramm verschieben
- Vergrößerung: Vergrößert Diagramm (Zeitachse wird genauer dargestellt)
Berichte
Hier können Berichte erstellt werden. Diese beinhalten Informationen über ein Objekt bezogen auf einen Zeitraum.
- Auf Berichte Klicken
- Folgendes Fenster wird erscheinen
Um Berichte zu löschen, wie folgt vorgehen:
- Berichte markieren
 Optionen drücken
Optionen drücken löschen drücken
löschen drücken
Um einen Bericht neu zu erstellen, wie folgt vorgehen:
 Hinzufügen klicken
Hinzufügen klicken- Folgendes Fenster erscheint
- Name: Name des Berichtes
- Typ: Typ des Berichtesa
- Allgemeine Information - Grundlegene Informationen wie Streckenlänge, Geschwindigkeit etc.
- Allgemeine Information (zusammengeführt) - Grundelegene Informationen werden in eine Zeile dargestellt
- Objekt Informationen - Zeigt alle Informationen die in den Objekteinstellungen angegeben sind
- aktuelle Position - Zeigt Informationen zur aktuellen Position und Status aller Objekte die Online sind an
- aktuelle Position(Offline) - Zeigt Informationen zur aktuellen Position und Status aller Objekte die Offline sind an
- Fahrten und Haltestellen - Identisch zu Allgemeine Information hinzu kommt Informationen bzgl. Haltestellen und Fahrten
- Fahrtenbuch - Zeigt Informationen zu Adressen, Haltestellen und der Zeit zwischen den Haltestellen
- Tageskilometerstand(Täglich) - Zeigt den Kilometerstand am Ende des Tages an
- Geschwindigkeitsbegrenzung (+) - Zeigt alle Geschwindigkeitsübertretungen an, als auch Informationen bzgl. wie viel überschritten wurde und wie lange
- Geschwindigkeitsbegrenzung (-) - Zeigt alle Geschwindigkeitsunterschreitungen an
- Geozäune Ein/Ausfahrt - Zeigt den Zeitpunkt wann ein Geozaun betreten/verlassen wurde und wie lange das Objekt innerhalb des Geozaunes war
- Ereignisse - Zeigt die Ereignisnamen, die Zeitpunkte, die Koordinaten und die Adresse an
- Service - Zeigt Informationen über Services(Wartungen) an
- Fahrzeugbetankung - Zeigt den Fahrzeugbetnungsverlauf an
- Kraftstoffdiebstahl - Zeigt den Kraftstoffdiebstahlverlauf an
- Logische Sensoren - Zeigt Informationen über die Logischen Sensoren an, Zeitpunkte ein/aus und Zeit dazwischen
- Driver Behavior (RAG by object) - Zeigt Informatioen bzgl. Fahrverhalten z.B. Geschwindigkeitsübertretungen
- Driver Behavior (RAG by driver) - Zeigt Informatioen bzgl. Fahrverhalten z.B. Geschwindigkeitsübertretungen
- Tasks - Zeigt Informationen über verfügbare Aufgaben an
- Logbuch (RFID & iButton) - Zeigt Informationen über Zuweisungen der Fahren an
- DTC (Diagnostic Trouble Codes) - Zeigt die DTC Fehlercodes an
- Geschwindigkeit - Geschindigkeitsdiagramm
- Höhe - Höhendiagramm
- Zündung - Zündungsdiagramm
- Tankinhalt - Diagramm zum Tankinhalt
- Temperatur - Diagramm zur Temeratur
- Sensor - Diagramm zu ausgewählten Sensoren
- Strecken - Zeigt Karte mit der Strecke des Objektes an
- Routes with Stops - Zeigt Karte mit Strecke und Haltestellen an
- Bildergalerie - Zeigt Bilder die vom GPS-Gräte gesendet wurde an
- Format: Format in dem der Berichte erzeugt wird.
- Adressen statt Koordinaten: Adressen statt Koordinaten werden im Berichte angezeigt
- zeige Geozäune statt Adressen: Geozaunnamen statt Adressen werden im Bericht angezeigt
- Haltestellen: Einstellen welche Haltestellen im Bericht aufgenommen werden, nützlich um Haltestellen bei Ampeln raus zu filtern
- Geschwindigkeitsbegrenzung: Geschwindigkeit für Berichte bzgl. Übertretung und Unterschreitung
- täglich: Bericht wird Täglich versendet Stand Vortag
- Wöchentlich: Bericht wird wöchentlich (jeden Montag) versendet Stand Vorwoche
- An E-Mail sende: E-Mail an die der Bericht gesendet wird. Mehrer E-Mails mit Komma trennen
- Filter: Zeitraum an dem der Berichte startet/endet z.B. heute
- Zeitraum vom/bis: Präziser Zeitraum an dem der Berichte startet/endet
- Objekte: Auswahl der Objekte über die ein Bericht erstellt werden soll
- Geozäune: Auswahl der Geozäune über die im Berichte Informationen angezeigt werden soll
- Sensoren: Auswahl der Sensoren die im Berichte angezeigt werden sollen
- Data Items: Auswahl welche Daten im Bericht angezeigt werden sollen==
Erstellte Berichte
Hier werden alle Berichte aufgelistet die erstellt wurden.
Um Berichte zu löschen, wie folgt vorgehen:
- Berichte auswählen die gelöscht werden sollen
 Optionen anklicken
Optionen anklicken Löschen anklicken
Löschen anklicken- Bestätigen
Aufgaben
Hier können Sie Aufgaben erstellen die erledigt erden müssen. Start- und Endadresse eingeben, Priorität und Status.
Um mehrere Aufgaben zu importieren/exportieren oder zur löschen gehen Sie wie folgt vor:
- Aufgaben markieren über Checkbox links
 Optionen drücken
Optionen drücken- Zwischen
 Import,
Import,  Export oder
Export oder  Löschen auswählen
Löschen auswählen - Vorgang bestätigen.
Um eine Aufgabe zu erstellen gehen Sie wie folgt vor:
 Hinzufügen klicken
Hinzufügen klicken- Gruppeneigenschaften öffnen sich
- Taks:
- Name - Aufgabenname
- Objekt - Objekt das zu dieser Aufgabe gehören soll
- Priority - Zuweisung einer Priorität
- Status - Status der Aufgabe
- Beschreibung - Beschreibung der Aufgabe
- Start:
- Adresse - Startadresse wenn die Aufgabe beginnen soll
- Von/bis - Intervall in dem die Aufgabe gestartet werden soll
- Destination:
- Adresse - Endadresse wenn die Aufgabe enden soll
- Von/bis - Intervall in dem die Aufgabe beendet werden soll
Logbuch
Hier können Information bzgl. RFID und iButton eingesehen werden.
Das Logbuchfenster wird geöffnet
Um mehrere Einträge zu löschen gehen Sie wie folgt vor:
- Felder markieren über Checkbox links
 Optionen drücken
Optionen drücken Löschen auswählen
Löschen auswählen- Vorgang bestätigen.
DTC
Hier können Fehlercodes von OBD kompatiblen Geräten eingesehen werden.
Das Logbuchfenster wird geöffnet
Um mehrere Einträge zu löschen gehen Sie wie folgt vor:
- Felder markieren über Checkbox links
 Optionen drücken
Optionen drücken Löschen auswählen
Löschen auswählen- Vorgang bestätigen.
Wartung
Hier können Wartungen für die Fahrzeuge eingesehen werden.
Das Logbuchfenster wird geöffnet
Um mehrere Einträge zu löschen gehen Sie wie folgt vor:
- Felder markieren über Checkbox links
 Optionen drücken
Optionen drücken Löschen auswählen
Löschen auswählen- Vorgang bestätigen.
Befehle
Hier können Befehle an die GPS-Geräte gesendet werden um bestimmte Aktionen auszuführen.
folgendes Fenster erscheint:
Um mehrere Einträge zu löschen gehen Sie wie folgt vor:
- Felder markieren über Checkbox links
 Optionen drücken
Optionen drücken Löschen auswählen
Löschen auswählen- Vorgang bestätigen.
GPRS/SMS
Befehle Senden:
- Objekt: Objekt auswählen an die der Befehl gesendet werden soll
- Vorlage: Eine vordefinierte Vorlage auswählen
- Befehl: Befehl kann direct gesendet werden ohne eine Vorlage zu wählen
- Senden: Sendet den Befehl zum GPS-Gerät
Zeitplan
Zeitplan erlaubt es Befehle zu einer bestimmten Zeit zu senden
Um mehrere Einträge zu löschen gehen Sie wie folgt vor:
- Einträge markieren über Checkbox links
 Optionen drücken
Optionen drücken Löschen auswählen
Löschen auswählen- Vorgang bestätigen.
Um einen Eintrag zu erstellen gehen Sie wie folgt vor:
 Hinzufügen klicken
Hinzufügen klicken- Eigenschaften öffnen sich
Vorlagen
Hier können Vorlagen für diverse Befehle erstellt werden.
Um mehrere Vorlagen zu importieren/exportieren oder zur löschen gehen Sie wie folgt vor:
- Vorlagen markieren über Checkbox links
 Optionen drücken
Optionen drücken- Zwischen
 Import,
Import,  Export oder
Export oder  Löschen auswählen
Löschen auswählen - Vorgang bestätigen.
Um eine Vorlage zu erstellen gehen Sie wie folgt vor:
 Hinzufügen klicken
Hinzufügen klicken- Eigenschaften öffnen sich
- Name: Name der Vorlage
- Blende nicht verwendete Protokolle aus: Nur genutzte Protokolle tauchen in der liste auf
- Protokoll: Liste aller verfügbaren Protokolle
- Gateway: Gateway Typ GPRS oder SMS
- Type: Befehl Typ ASCII oder HEX
- Befehl: Befehl (als String) der zum Gerät gesendet wird
Bilder
Hier können Bilder die von den GPS-Geräten gesendet wurden einsehen.
Folgendes Fenster wird erscheinen:
Um mehrere Bilder zu löschen gehen Sie wie folgt vor:
- Bilder markieren über Checkbox links
 Optionen drücken
Optionen drücken Löschen auswählen
Löschen auswählen- Vorgang bestätigen.
Chat
Hier können Sie Nachrichten zwischen Geräten senden und empfangen.
Folgendes Fenster wird erscheinen:
Chat ist voll unterstüzt bei der Android GPS Tracker APP. Nur unterstützte Geräte werden in der Liste angezeigt. Gerät auswählen und Unterhaltung startet.
FAQ
Benutzer
- Falls ich den SOS Knopf drücke, wird ein Tonsignal auf dem PC abgespielt?
- Ja, Sie werden ein Tonsignal (Alarm) hören.
- Kann ich mehr als eine E-Mail in einem Ereignis hinterlegen?
- Ja, können Sie. Die E-Mail Adressen einfach mit einem komme trennen.
- Wie groß ist das Standortpacket, das vom GPS-Gerät an das Live Portal gesendet wird?
- Das hängt vom Intervall der versendetet Packet ab und vom Gerätetyp, normalerweise liegt die Größe zwichen 50 und 150 Bytes per Packet.
- Kann ich eine Kamera an mein GPS-Gerät anschließen und die Übertragung im Live Portal sehen?
- Momentan unterstützt das Live Portal kein Video streaming. Beachten Sie, dass die meisten GPS-Geräte kein Video streaming unterstützen, desweiteren würde der Verbrauch der Bandbreite rapide ansteigen.
- Kann ich das Live Portal auf meinem Smartphone nutzen?
- Ja, hier ist ein Link zu mobilen Version: https://portal.gps-watch.de/mobile/
Software
- Wie viele GPS-Geräte kann ich mit Live Portal verbinden?
- Sie können eine beliebig viele Anzahl an GPS-Geräten mit dem Live Portal verbinden.
Webseiten-Werkzeuge
Bedienungsanleitung
Montageanleitung
Informationen